
As remote consultations increasingly become a key aspect of the patient journey, making excellent records of these discussions is of paramount importance. Dental Audio Notes makes recording remote consultations easy as you can record multiple audio sources at the same time.
Recording a remote consultation requires two inputs to be enabled; your microphone and the audio sent to your speakers or headphones. The latter is an ‘internal’ audio source, supported by most sound cards and is typically called “Stereo Mix”.

Stereo mix is a feature provided by the sound card of your computer. If you cannot see a Stereo Mix option in the DAN settings, you may need to enable it with just a few simple steps.
Open the “Control Panel”; Navigate to “Hardware and Sound” > “Sound” > “Manage Audio Devices”
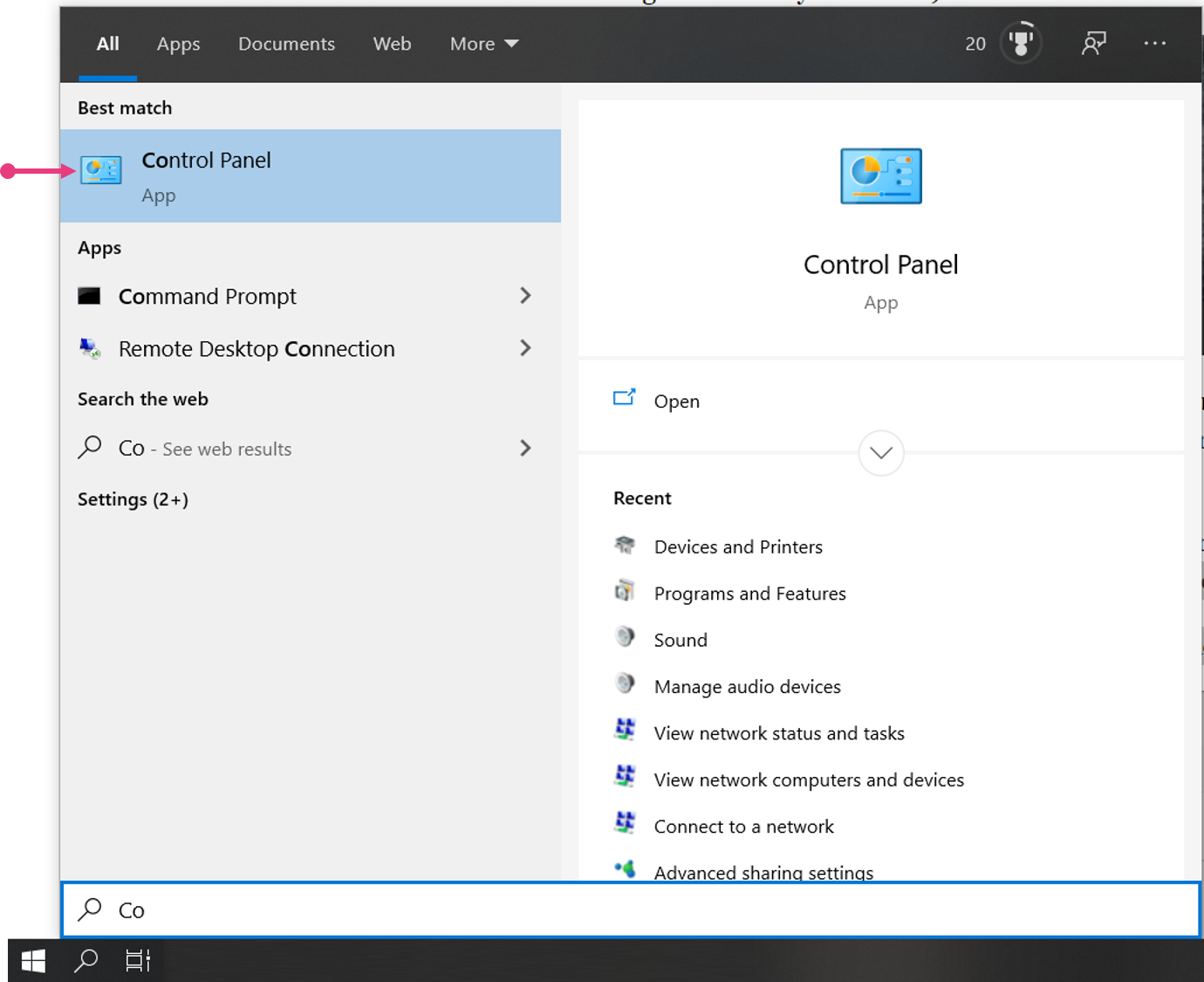


This opens the Sound Control Panel. Select the “Recording” tab.

In the pane, right-click on a blank area, and make sure both “Show Disabled Devices” and “Show Disconnected Devices” options are checked. You should see a “Stereo Mix” option appear.

Right-click on “Stereo Mix” and click “Enable” to be able to use it.

Press OK to close the Sound Control Panel.

Now you can see “Stereo Mix” in the DAN audio sources settings. Select it and enable the audio source here to start recording the voices of both yourself and your patient.
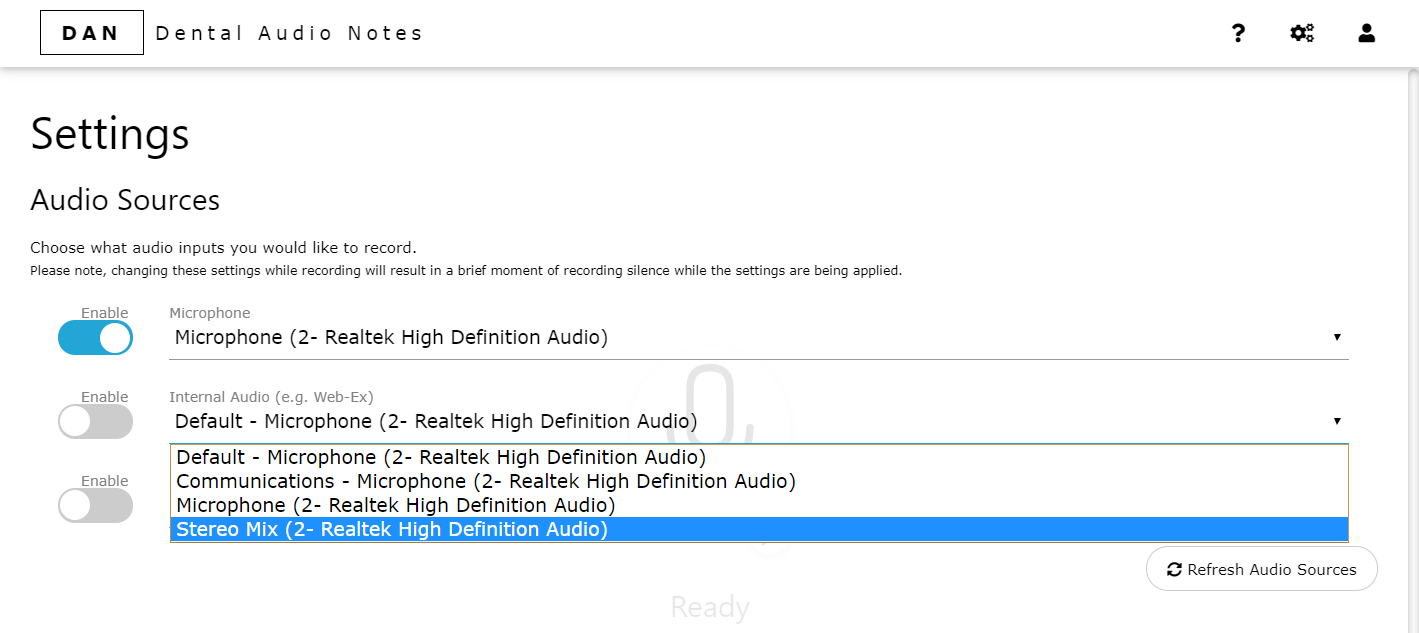
If the above method does not provide you with an option to record the internal audio of a remote patient consultation, your sound card or its driver may not support this feature. If this is the case: