Administration and Management

Contents
Introduction
Account and Users
Practices
Surgeries / Locations
Recordings
Licence and Subscription Plan
Billing
Introduction
The DAN administration tools empowers you to securely and simply manage access and permissions for your team across any number of practices. The administration tools can be accessed from any device using a web browser, navigating to dentalaudionotes.com/app.
The homepage dashboard provides a quick overview of your implementation. Use the menu on the left to navigate to specific areas.
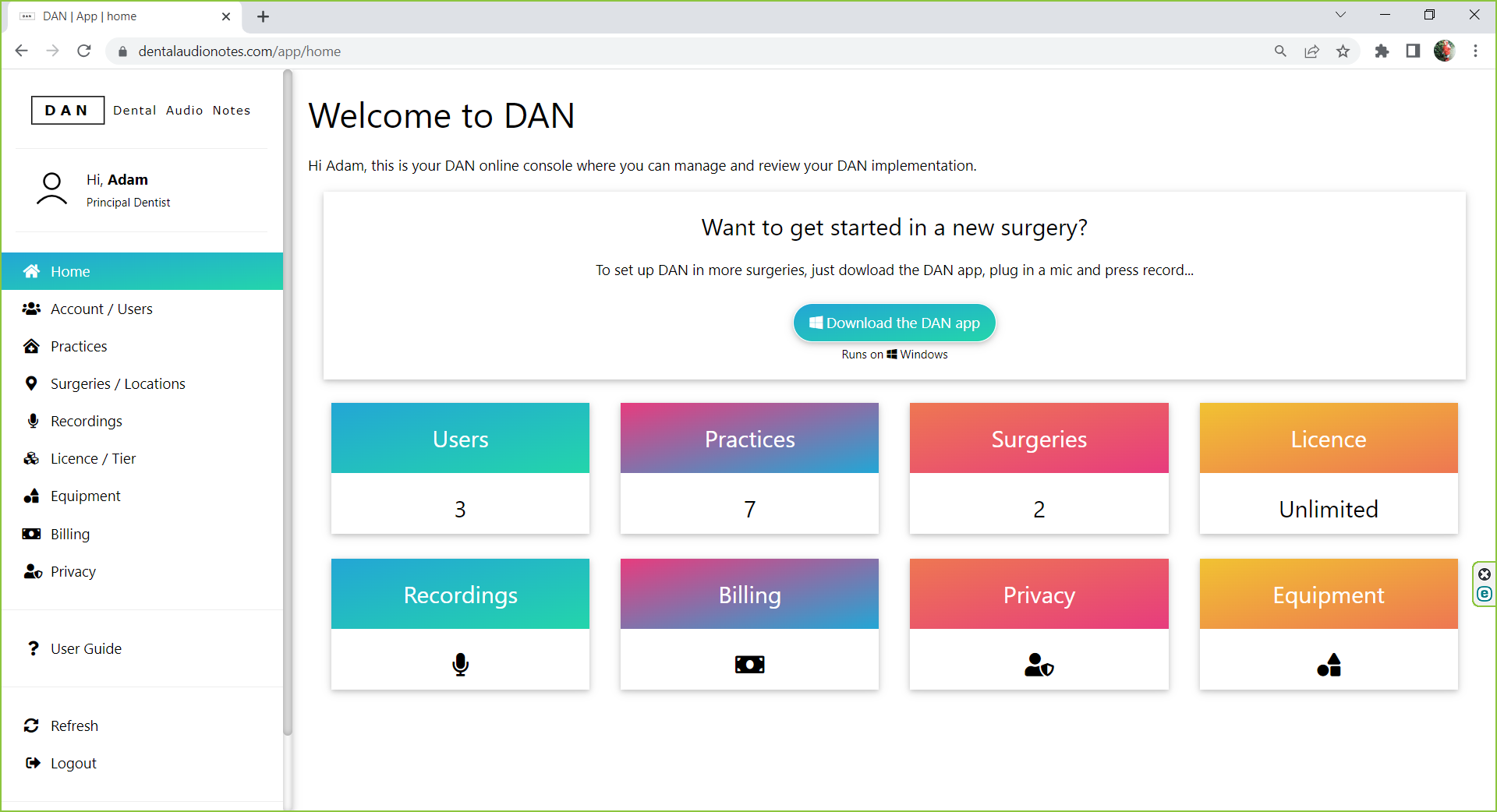
^ Contents
Account and User
Add, edit and remove users associated with your account. Adding users allows your team to log into DAN with their own credentials and to control which users can log-in to which locations. It is strongly reccomended you create at least one additional user, in addition to your master user created when you registered.
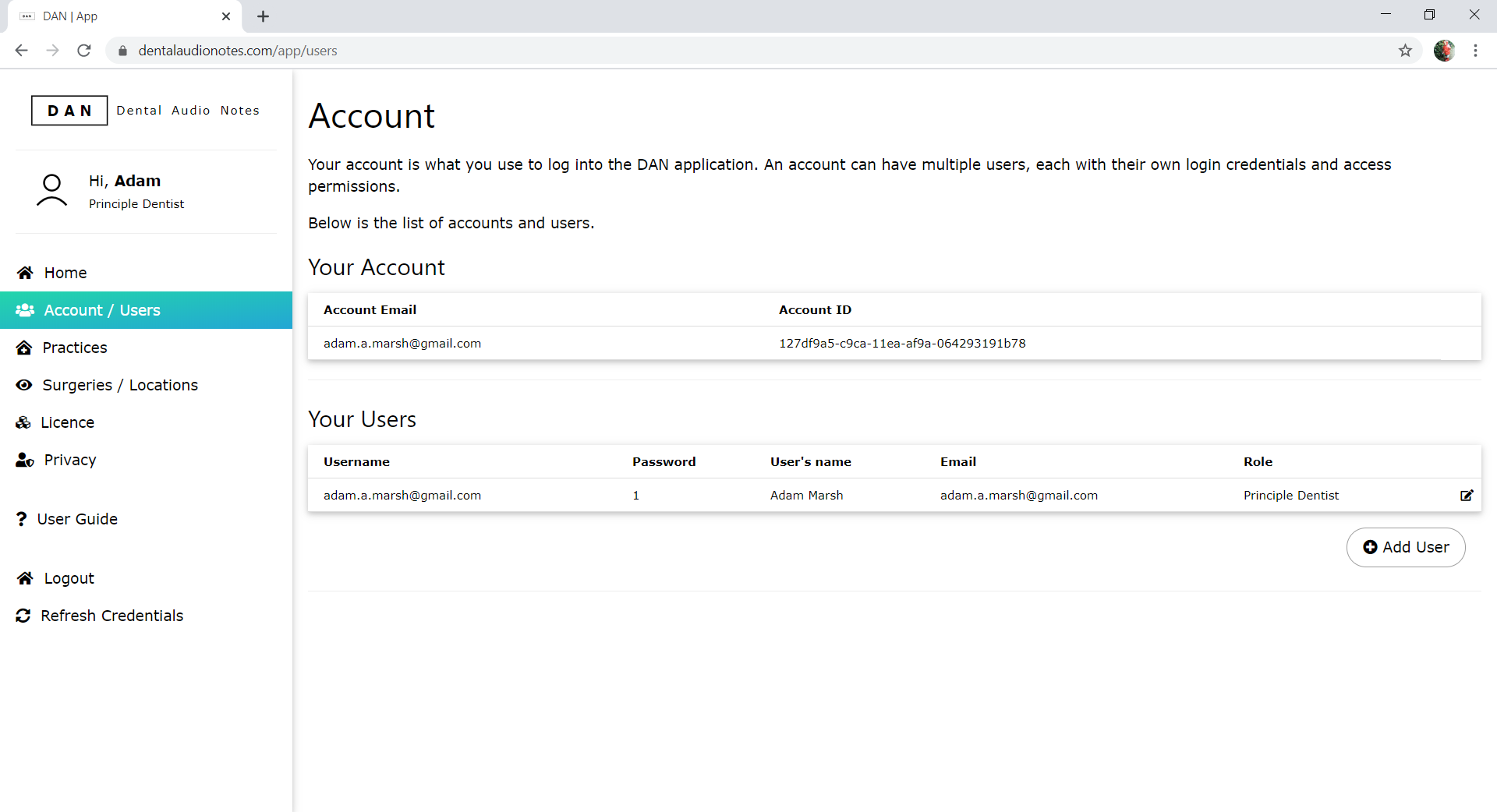
Add or Edit a User
To add a user, press the Add User button. To edit a user, press the edit icon next the the user you with to modify. Both of these options loads the add/edit user form.
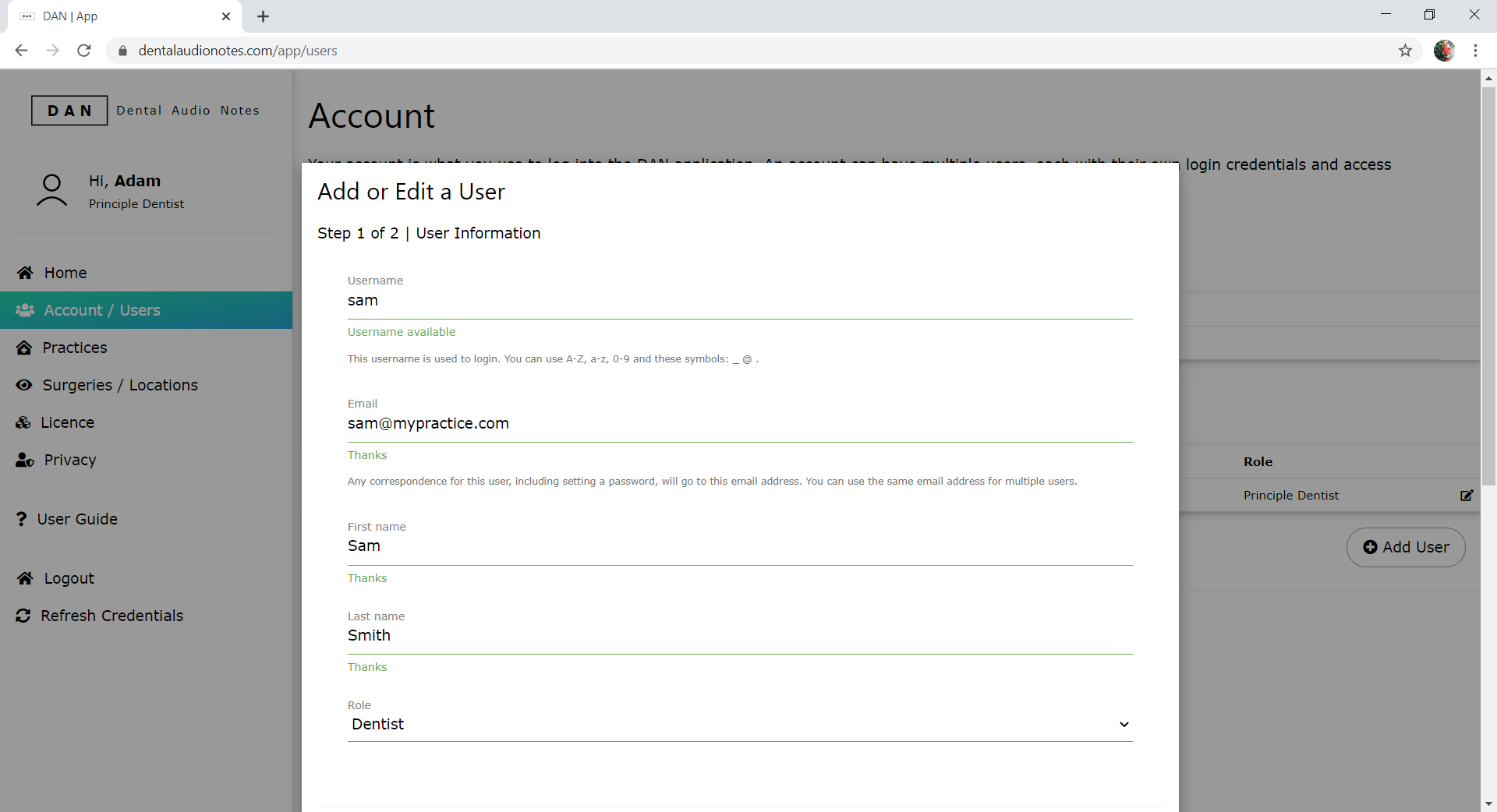
The user information section requests basic information about the user. The username will need to be unique within the users associated with your account. An email is required for sending corrspondence for this user, such as setting a password, but it does not need to be unique. You can use your account email here, for example. This means that a 'user' does not need to represent a real person, but can instead be "staff", or similar.
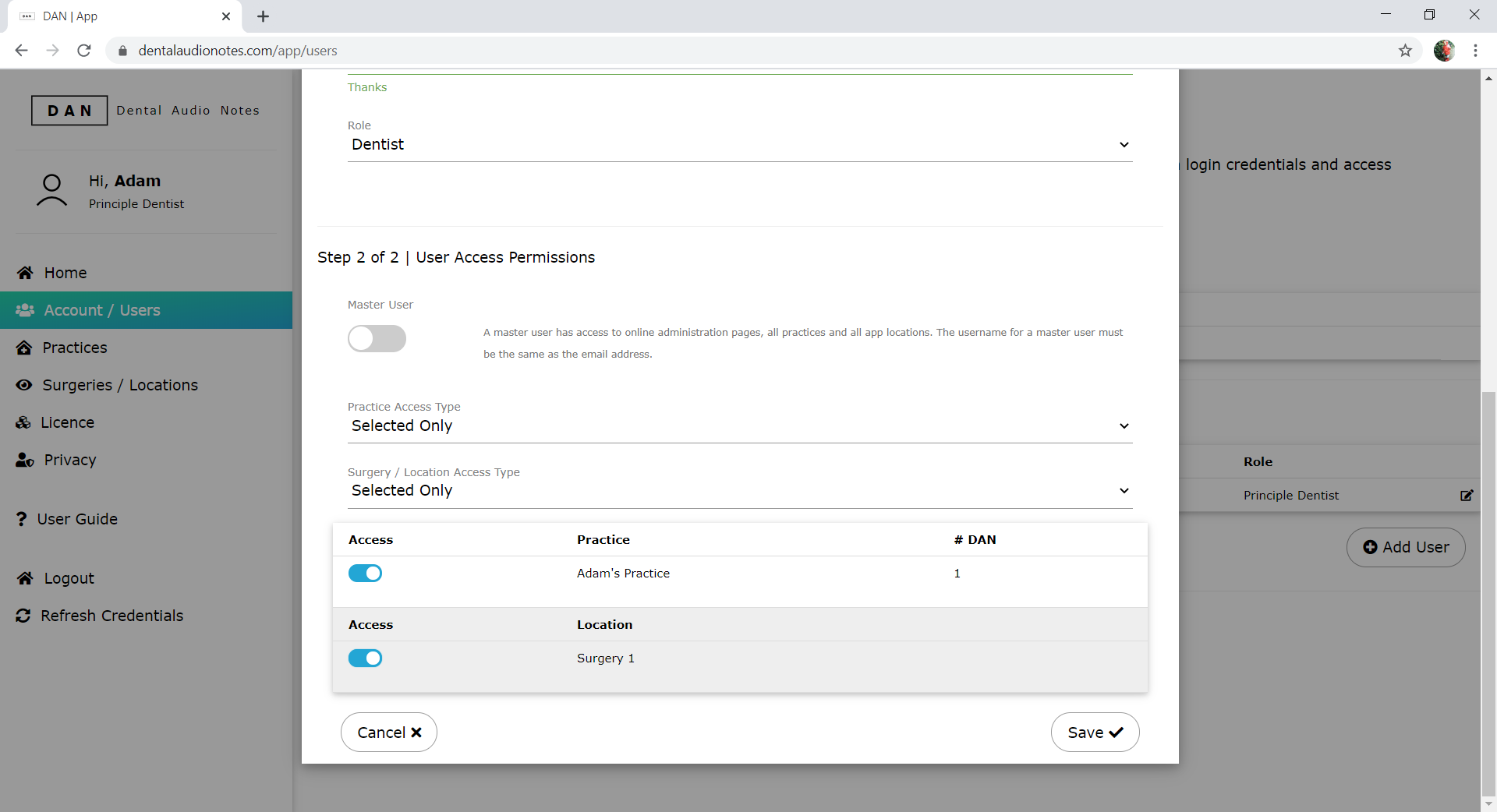
The User Access Permissions section enables you to control what practices and locations this user has access to. A Master User has access to the aministration of the application, all practices and all locations. The user created when registering with DAN will automatically be created as a Master User. A master user does need a valid email address as a username.
Non-master users can be allocated a mix of practices and locations for access. Quickly assign all practices and locatins be setting the Access Type to 'all'. To set up a custom profile, set this to 'selected only'. Assign access for each practice and location using the toggle . When youare done, press Save.
^ Contents
Practices
You can deploy DAN across multiple practices.
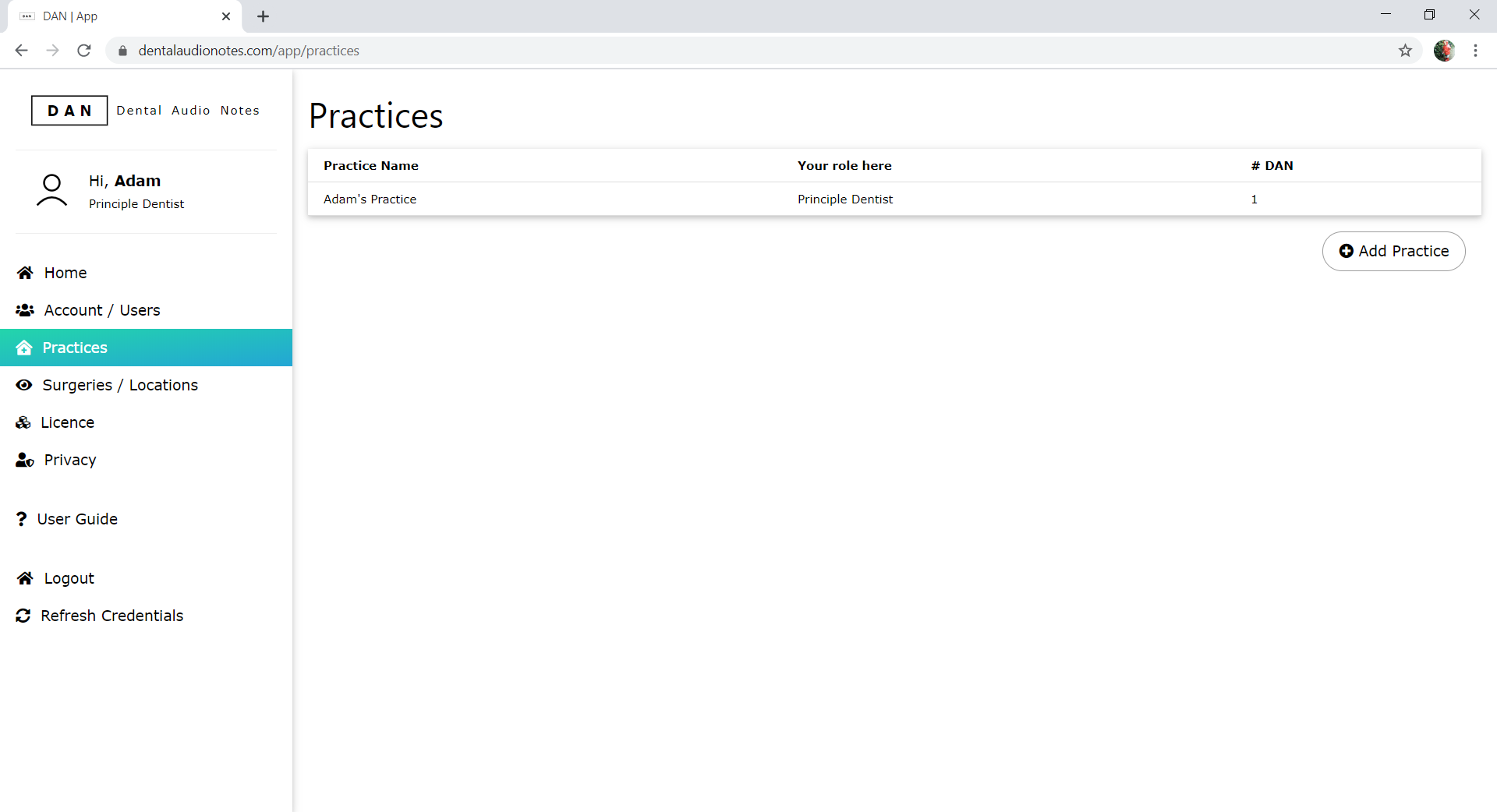
Add a practice
To add a practice, press the Add Practice button and start typing type the name of your practice. The dropdown of practice names is pulled from the CQC database. Find your practice and press Save.
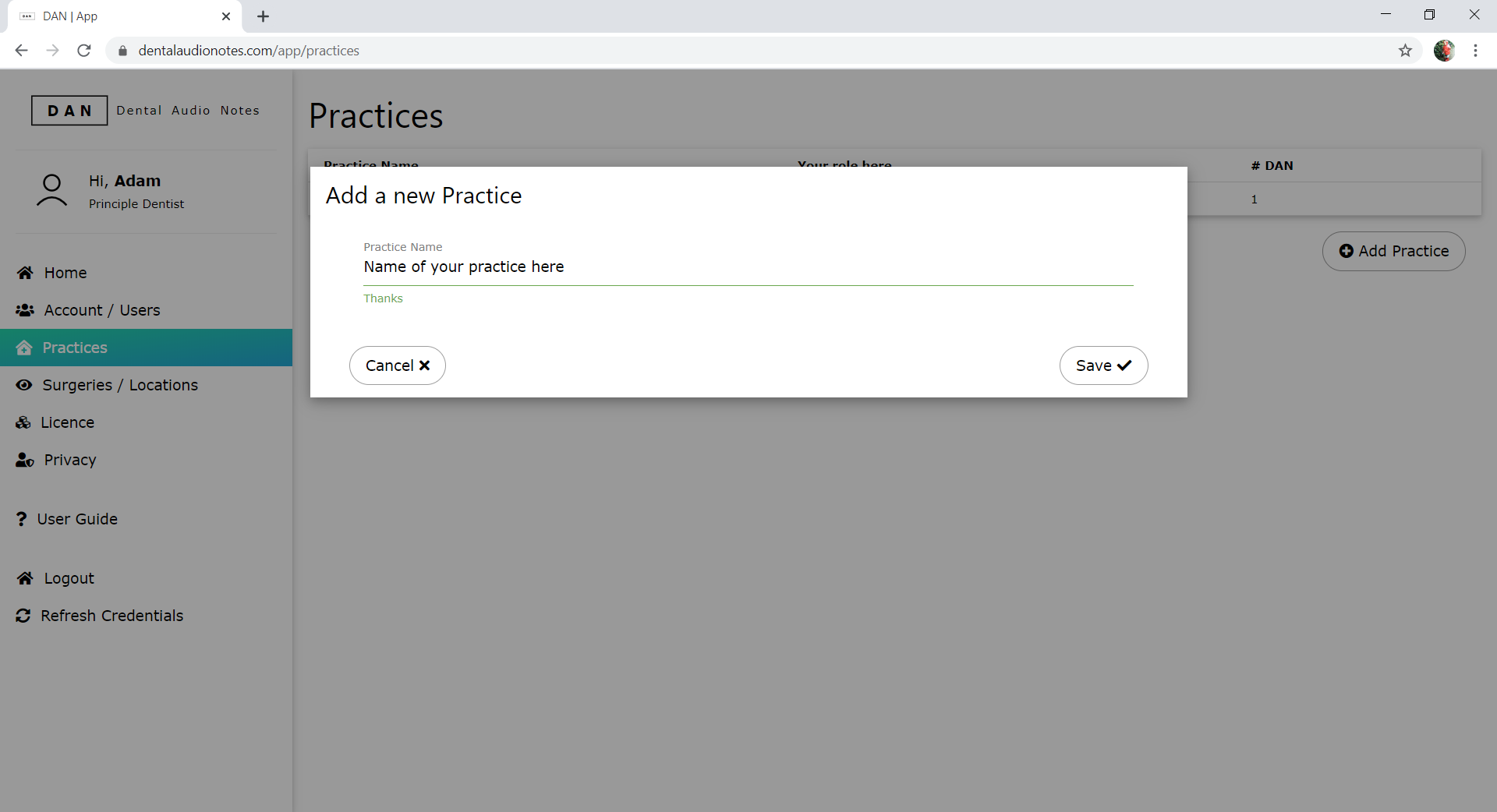
^ Contents
Surgeries / Locations
The surgeries and locatons represent where you have installed the DAN application. To add a location, download the DAN application onto a PC in that location.
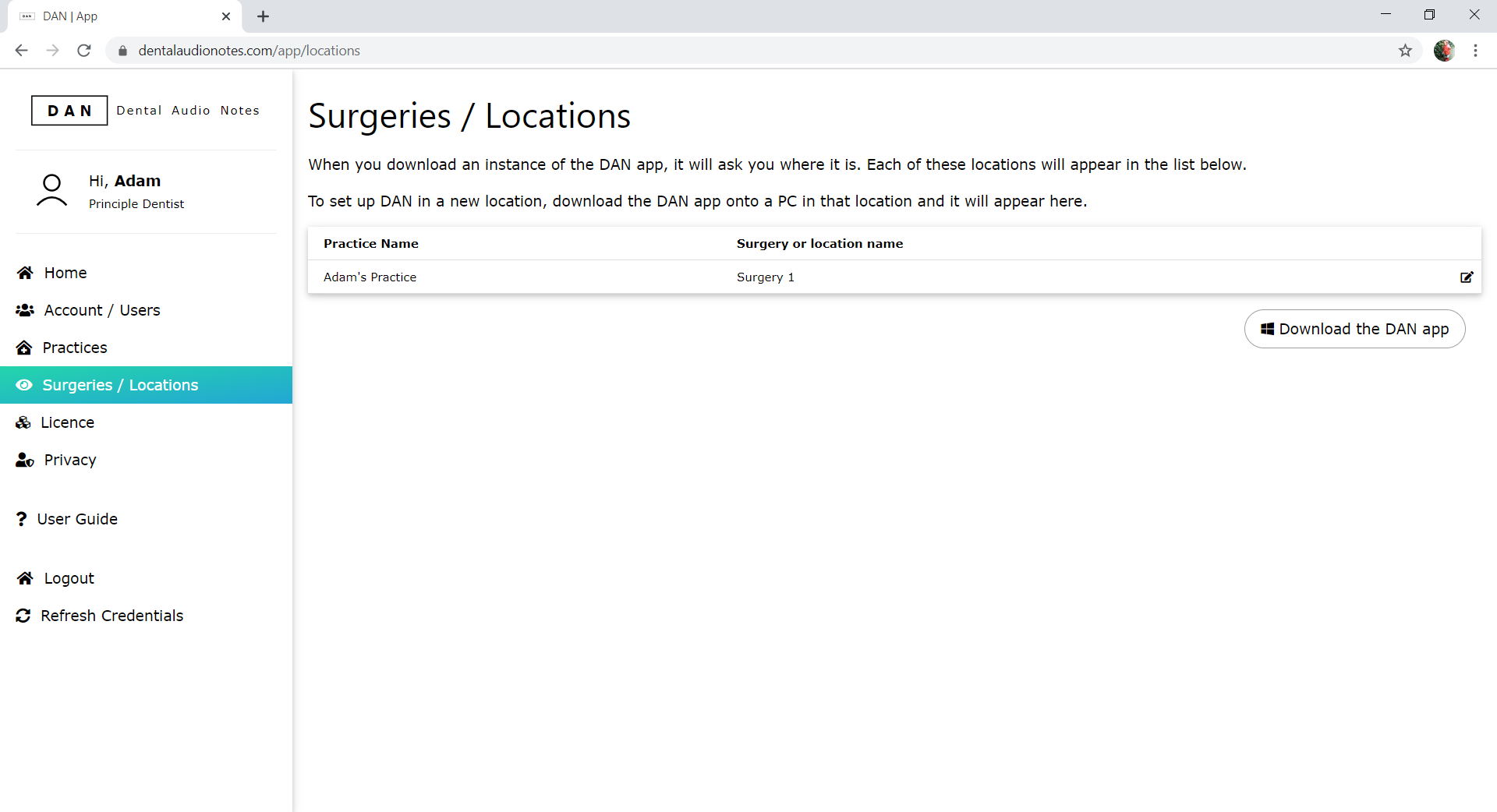
Edit a location
To edit a location, ress the edit icon and type in the new name. Information about the computer this particular DAN application is installed on is displayed to help provide context for where this location is.
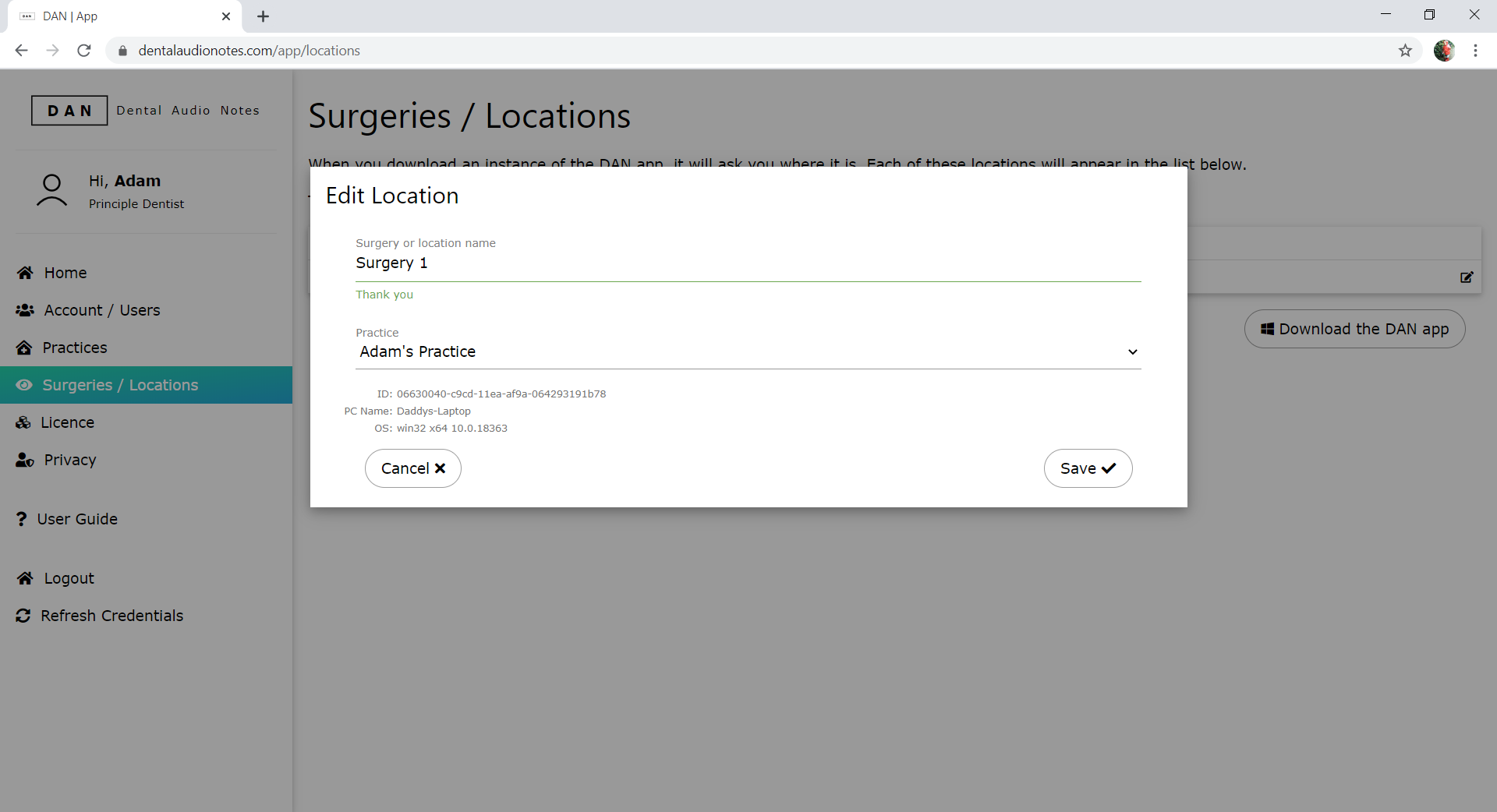
Text
^ Contents
Recordings
View your use of DAN over time and review recordings scheduled for removal.
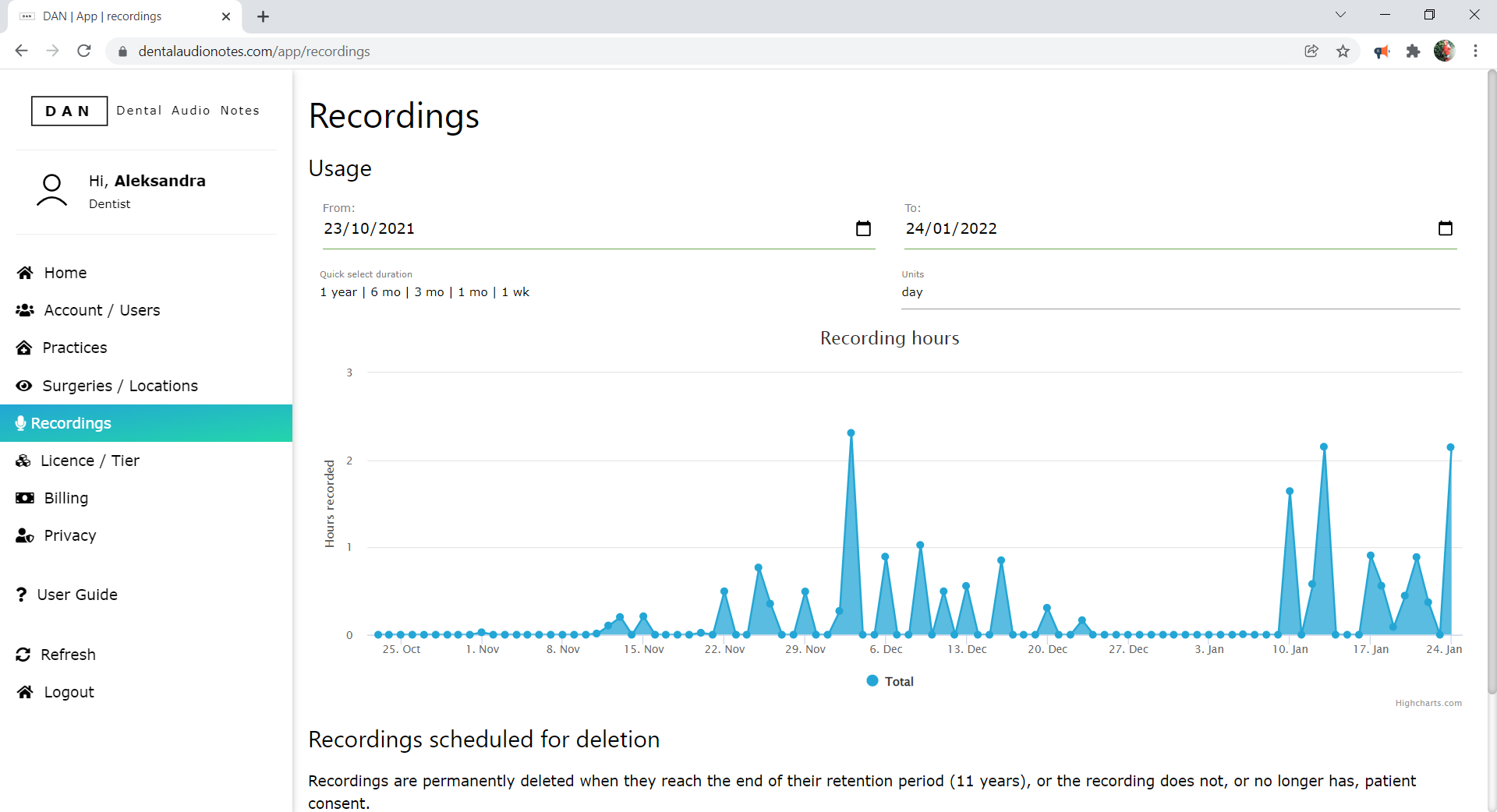
^ Contents
Licence and Subscription Plan
Your current licence information is presented to you. When you register with DAN, you are granted a demo licence for free with limited recording time.
When you are ready, select the Unlimited licence to use DAN without restriction. If not stored already, you will be prompted to save your payment details.
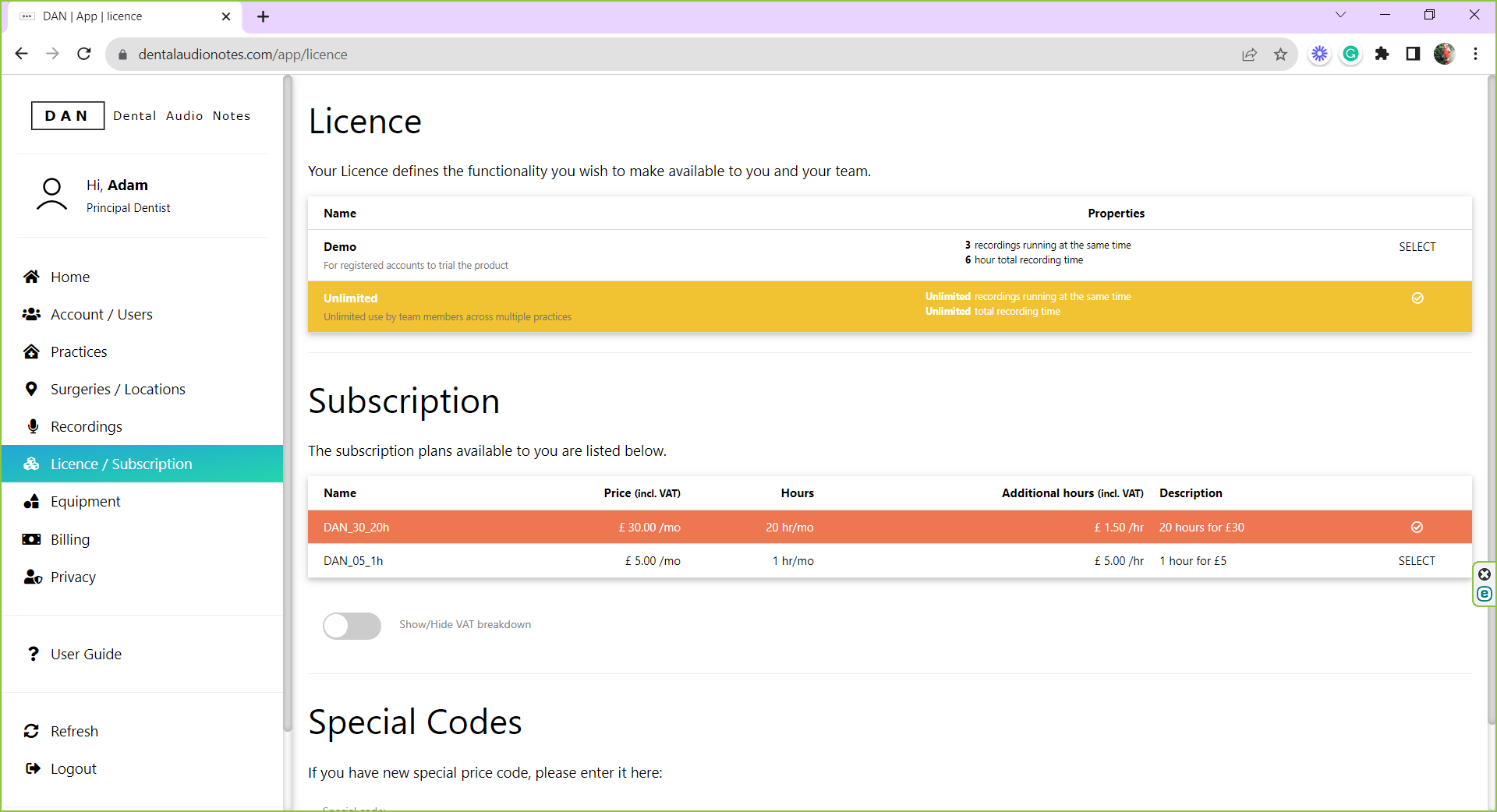
A subscription plan is a monthly subscription which includes a defined recording duration. Extra recording time is billed per-hour. Select your preferred price plan.
If you have a special pricing or discount code, enter it on this page and the assosiated procing plan(s) will be available to you.
^ Contents
Billing
Your history of invoices is availabe here, as is your current cost for the current month.
If you need to update your billing details, select Edit Billing Info
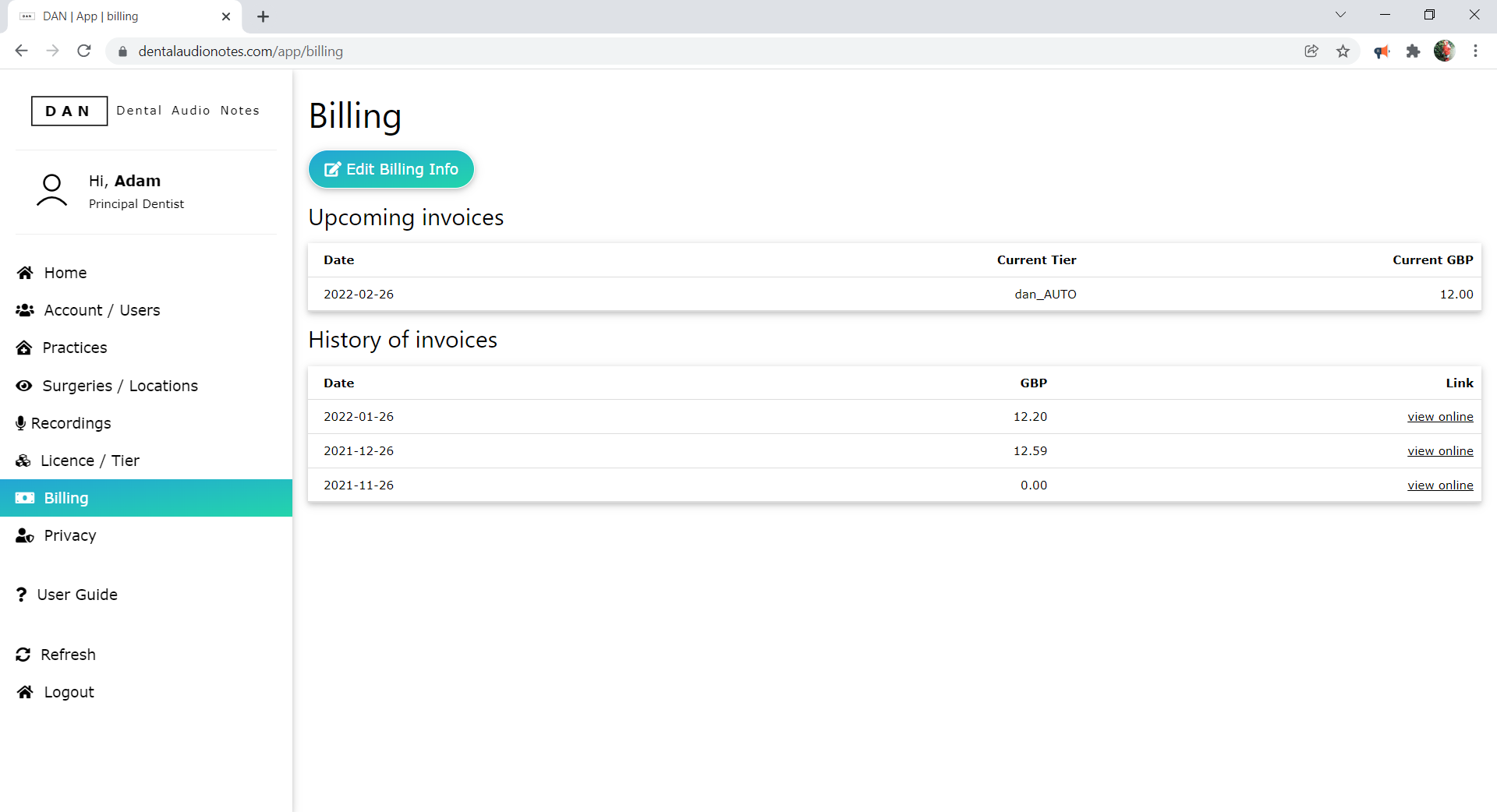
^ Contents