Record

Contents
Recording
Consent
Tags
Mic Selection
User preferences
Advanced settings
Recording
To start recording, simply press the big mic icon in the centre of the screen.
^ Contents
Consent
We need to quickly document the consent of the patient to make an audio recording. Insert the patient id from your practice management system, and press Confirm. The patient id you enter here will allow you to search for all recordings of this patient in playback.
Tip: Enter the patient id on the recording page as you set up surgery and it will automatically load here.
You can update the consent during recording by selecting the consent tag. If no consent items are active, then the recording will stop automatically and the recording removed.
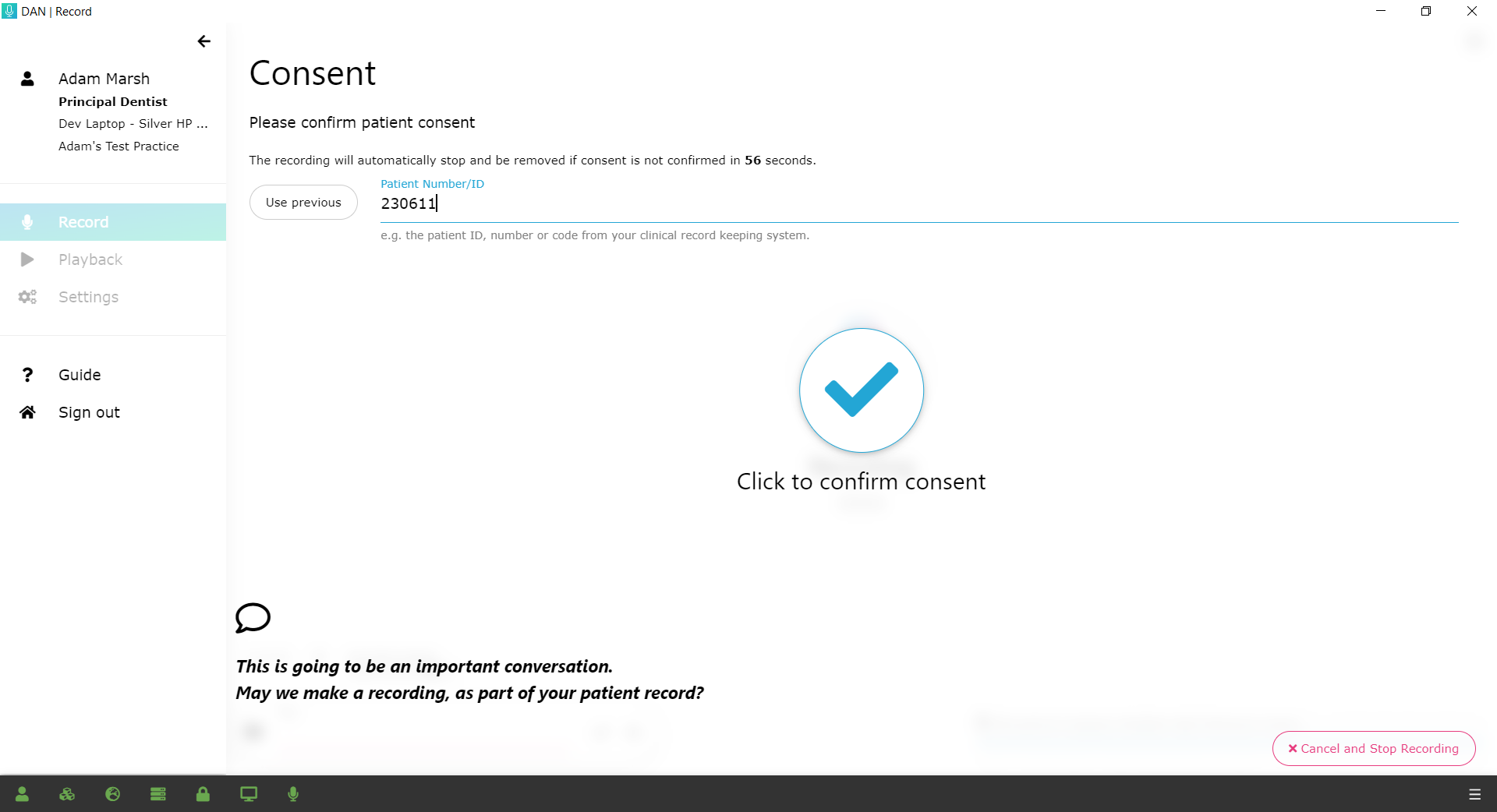
^ Contents
Tags
Use tags to mark important moments in your conversation as they happen. Tags make it really easy to find these moments during playback.
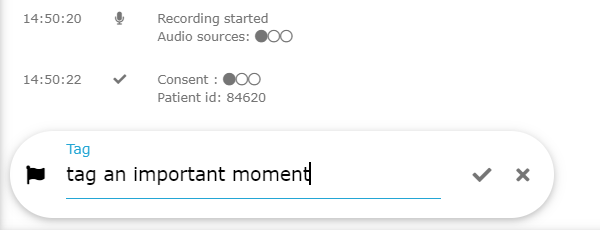
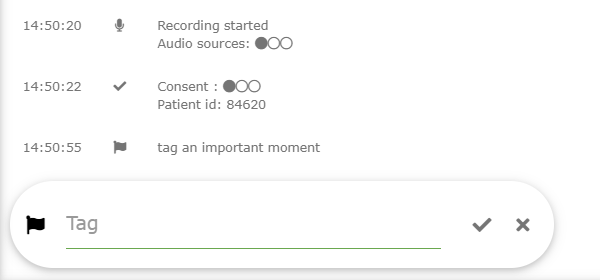
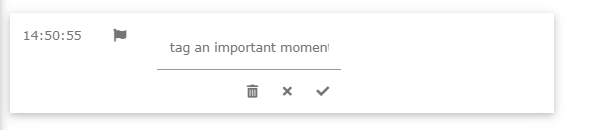
|
Select the tag text box and start typing. Save the tag by pressing 'enter' , or the save tick . To cancel the tag, press the cancel cross . To edit a tag, just click on it. You can change the text, saving by pressing 'enter' , or the save tick . To cancel the edit, press the cancel cross . To delete the tag, press the bin . |
^ Contents
Mic Selection
DAN makes it possible to record up to three seperate audio inputs at the same time to cater for multiple use cases. Select and enable audio inputs in the audio sources settings by selecting the settings icon .
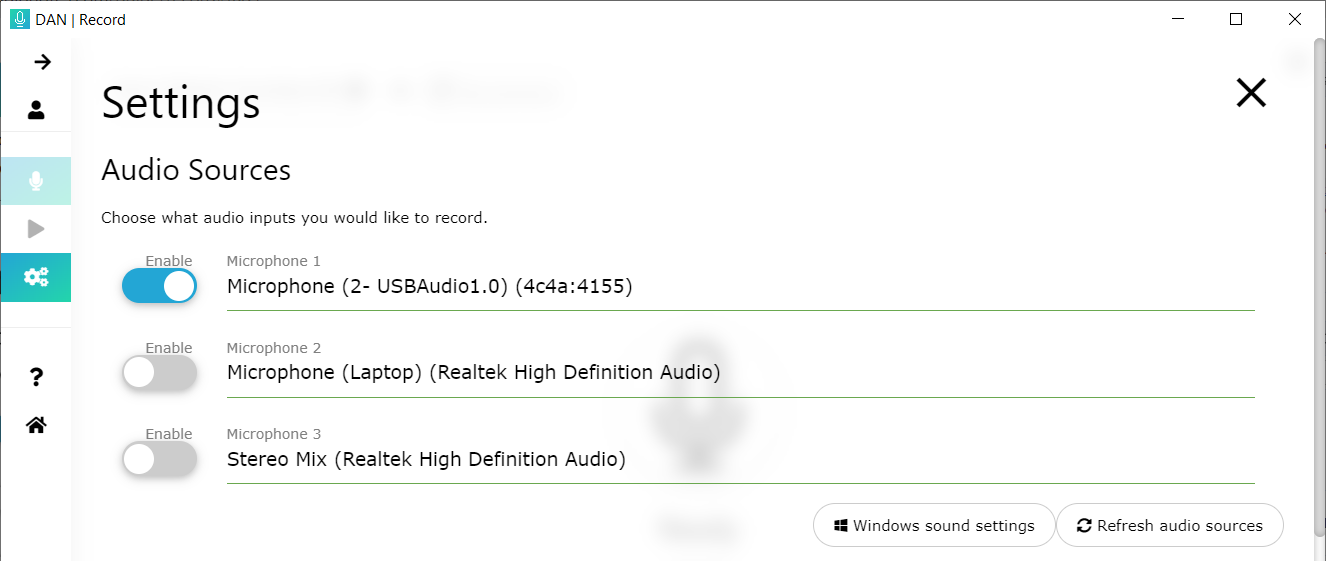
Each option provides a list of all the audio inputs connected to your PC. Enable or disable each input using the enable switch . Any changes are saved automatically. You can make changes while a recording is in progress. This will result in a brief period of recording silence as the new settings take effect.
Recording Web-Ex Consultations
Recording a remote Web-Ex consultation requires two audio inputs to be enabed; (1) your local mic, and (2) the internal audio from your PC. The internal audio is captured from a virtual microphone, provided by the soundcard of your PC. This is typically named "Stereo Mix", but this may vary in your PC. If you cannot see an option called "Stereo Mix", this article provides more information.
^ Contents
User preferences
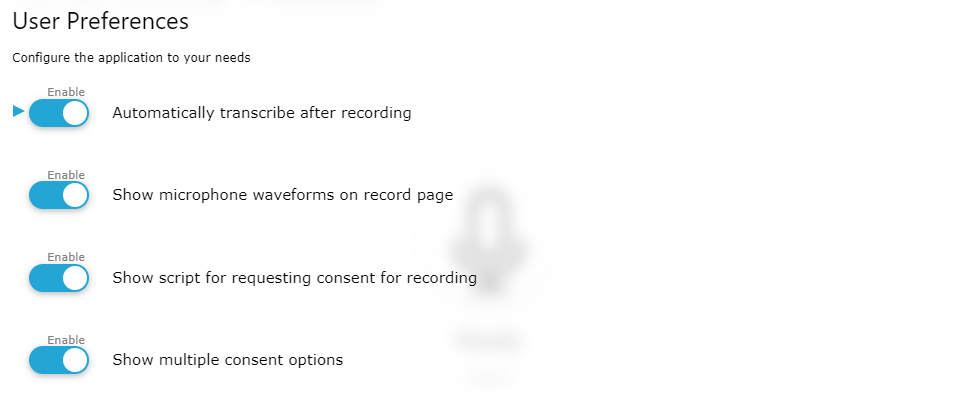
Automatically transcribe: enable or disable automatic transcription of a recording. If disabled, you can always transcribe a recordingfrom the payback page.
Show microphone waveforms: show or hide the microphone waveforms on the record page.
Show script: show or hide the consent script displayed on the consent page.
Show multiple consent options: show or hide multiple consent options displayed on the consent page.
In addition to "for the patient record", we provide the option to document consent for "quality control" and "team learning". If you wish to use a recording for these additional purposes, you should explicitly ask for permission for each purpose in your consent statement.
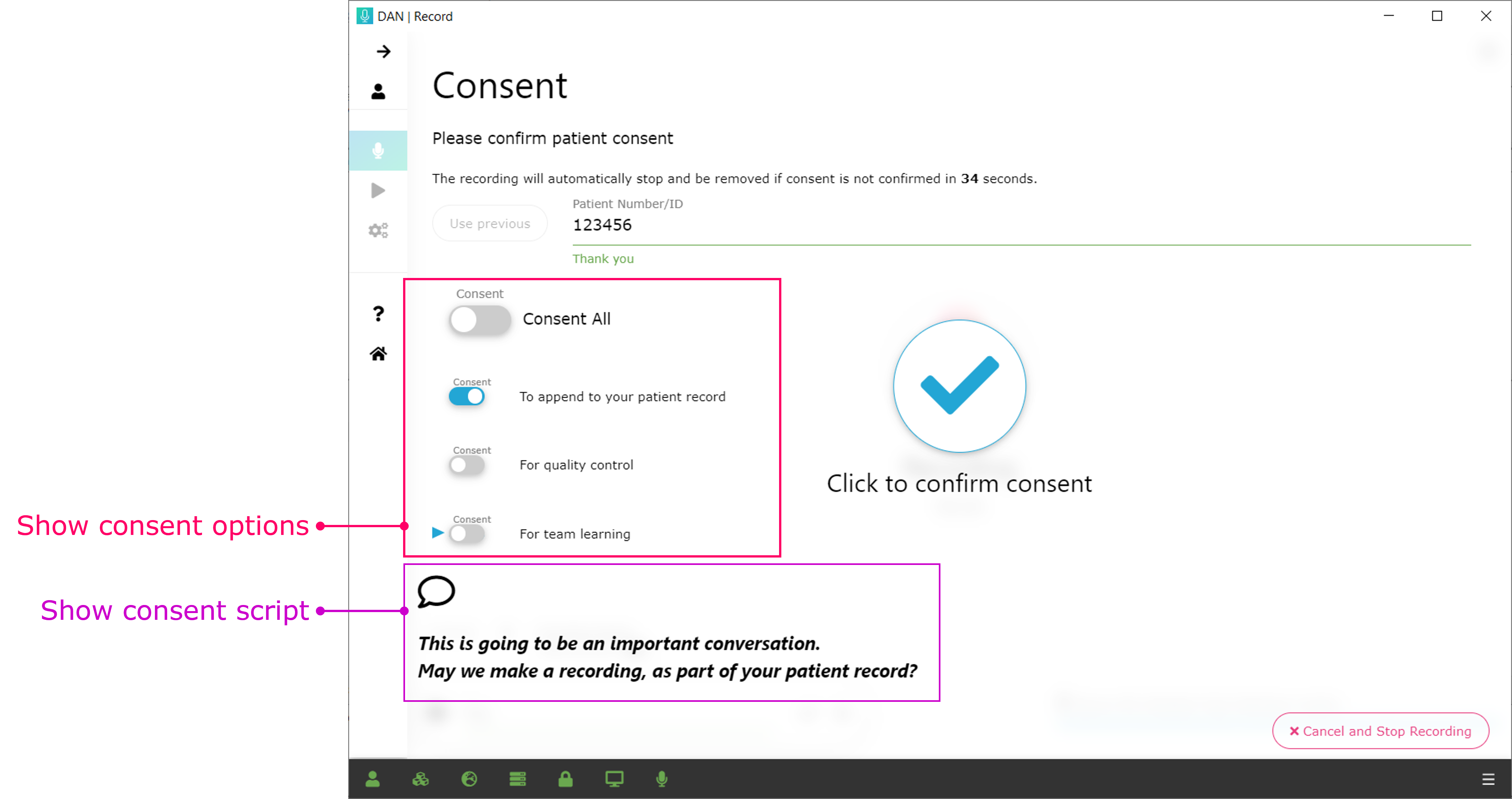
^ Contents
Advanced settings
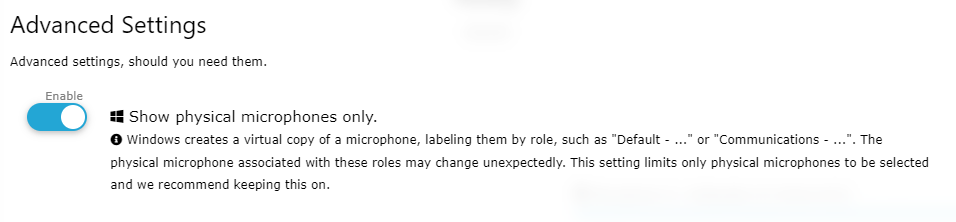
Show physical microphones only: Windows creates a virtual copy of a microphone, labeling them by role, such as "Default - ..." or "Communications - ...". The physical microphone associated with these roles may change unexpectedly. This setting limits only physical microphones to be selected. We recommend keeping this ON.
^ Contents