Playback
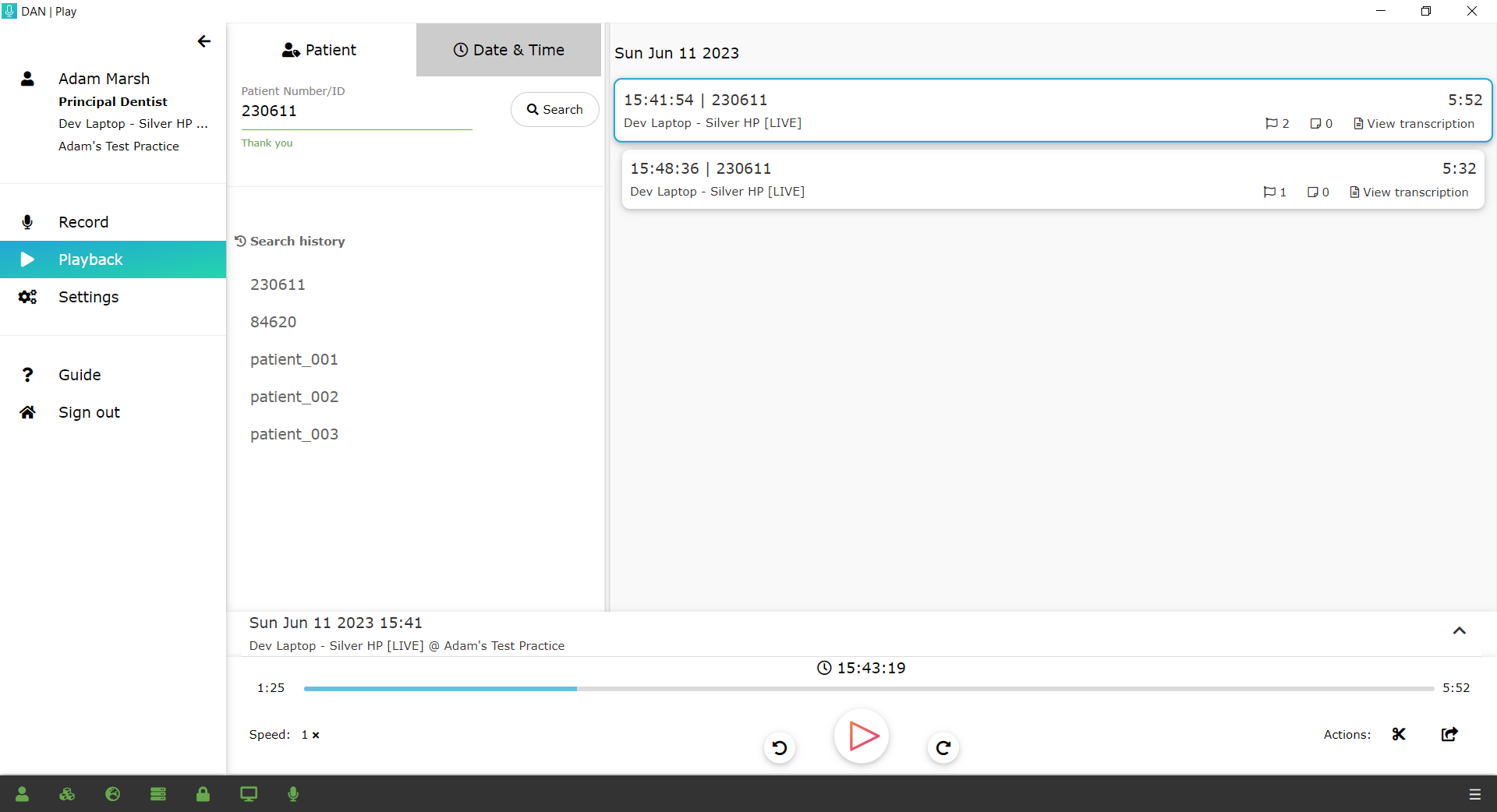
Contents
Search by patient id
Search by date and time
Playback controls
Search results
The recording view
Transcription
Notes and annotations
Recording Information
Edit consent
Download and share
Trim
Search by patient id
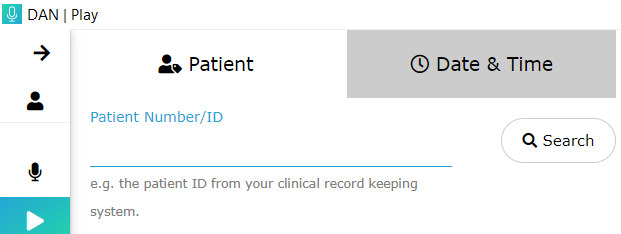
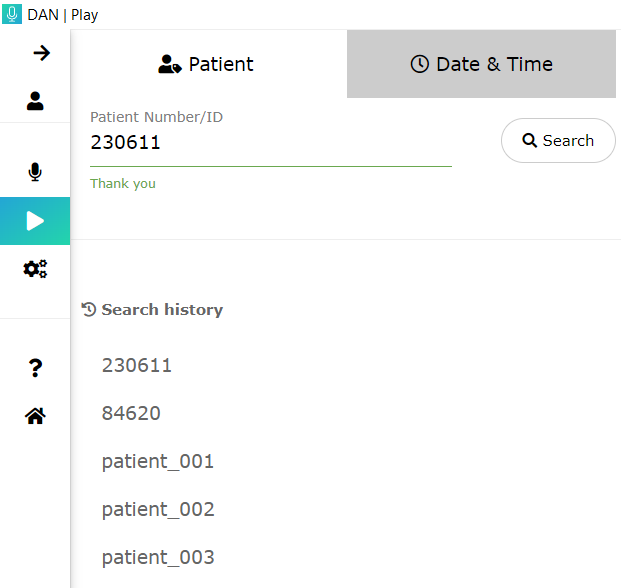
|
Select the patient view button to open the patient view. Enter the patient id and press 'enter' or search . All recordings matching this id are listed in date order. Select a recording and press play . Searching will return all recordings with consent from the patient id you specify. It is important to note that DAN will only return EXACT matches, so it is important to follow best practices when entering patient id into the consentform for them to return here. Your recent search history is displayed. To clear a search from history, hover on the item and press the clear button . |
^ Contents
Search by date and time
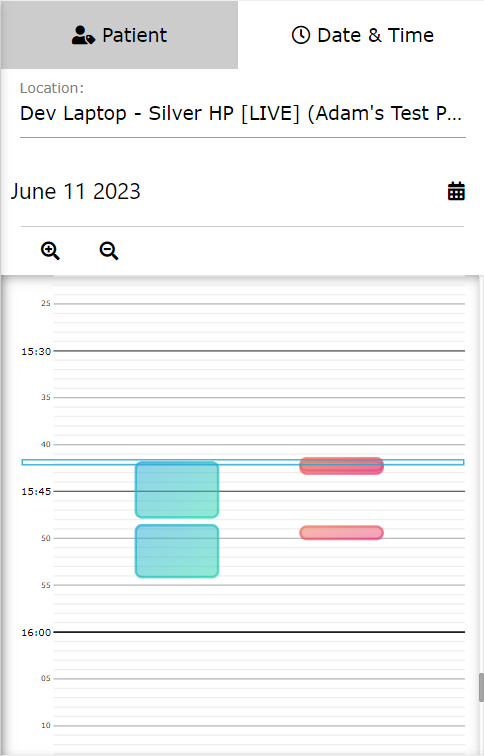
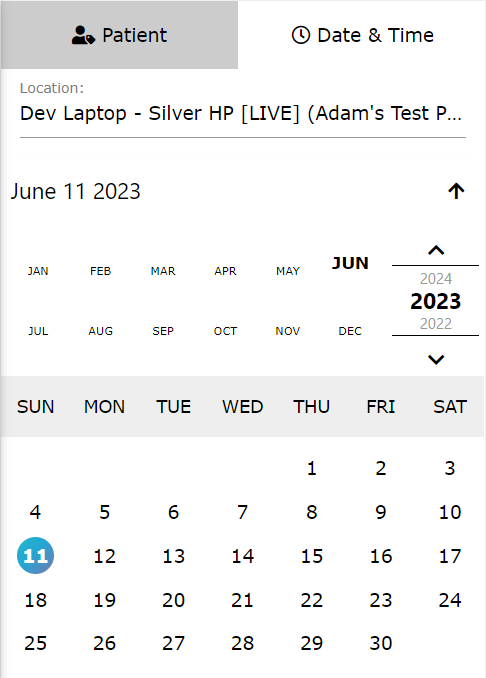
|
Select the Date and Time view button to open the time view. Select the calendar button to open the calendar and select a date. Data is loaded as soon as a new date is selected. To close the calendar without making a selection, press . If you wish to see the recordings from a different location, select the desired location from the dropdown. The timeline provides a graphical view of the selected date's data. Audio recordings are marked in blue and text annotations in red. The current time is highlighted with a blue box. Clicking anywhere on the timeline will select the relevant time. Zoom in to increase resolution, or zoom out to see a broader time. |
^ Contents
Playback Controls

Start or pause playback using the play button .
Scroll to a time using the track bar.
Time of day is displayed above the track bar .
Skip back 5 seconds or forward 15 seconds .
Playback speed allows you to play between 0.8x and 2x speed.
Share a download link for the selected recording using .
Trim a recording using .
^ Contents
Search Results
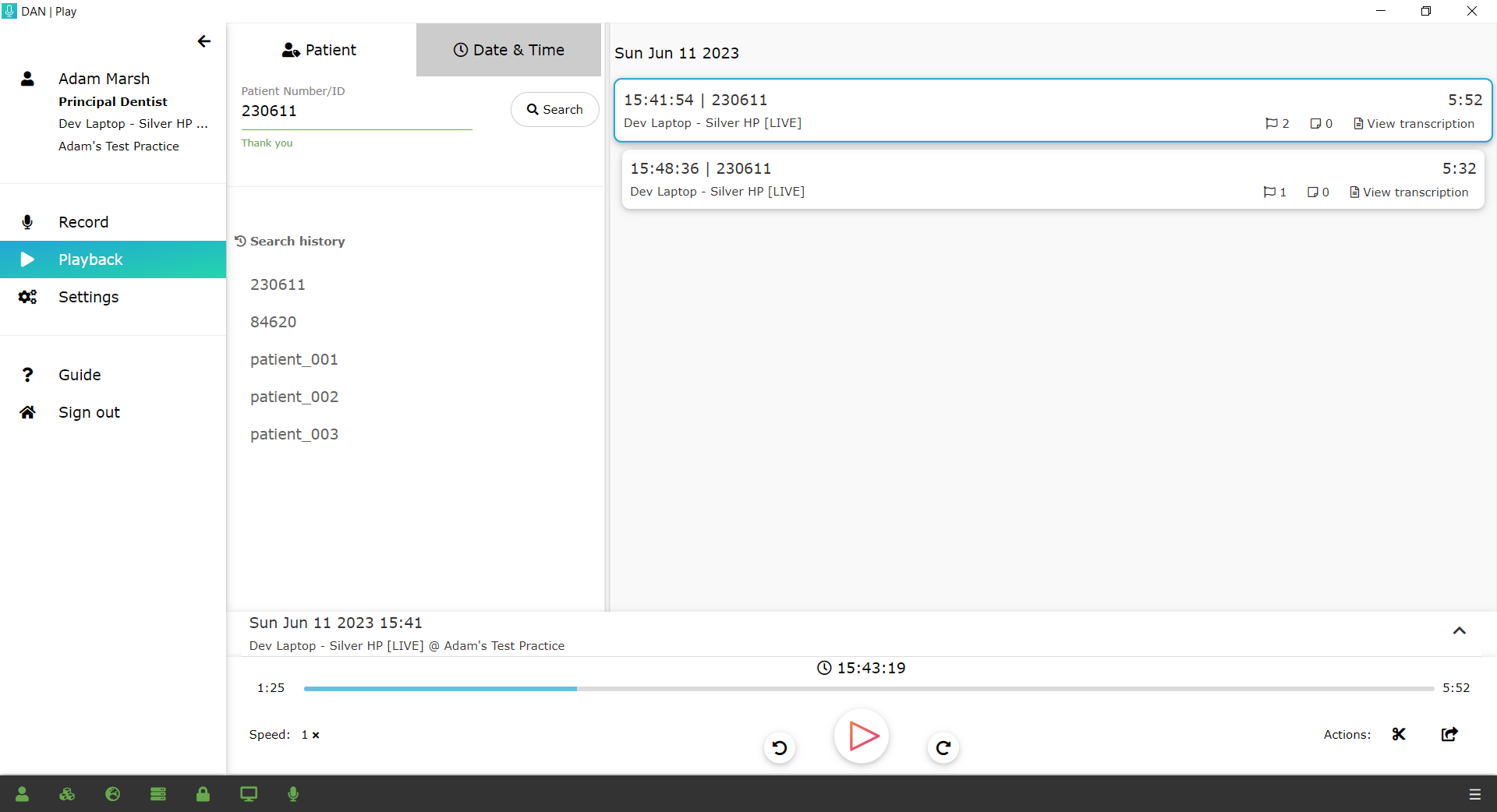
Search results are displayed in chronological orger on the right hand side.
Select a recording to load it ready for playback. Double click a recording, to open and view all the information for the recording.
^ Contents
The recording view
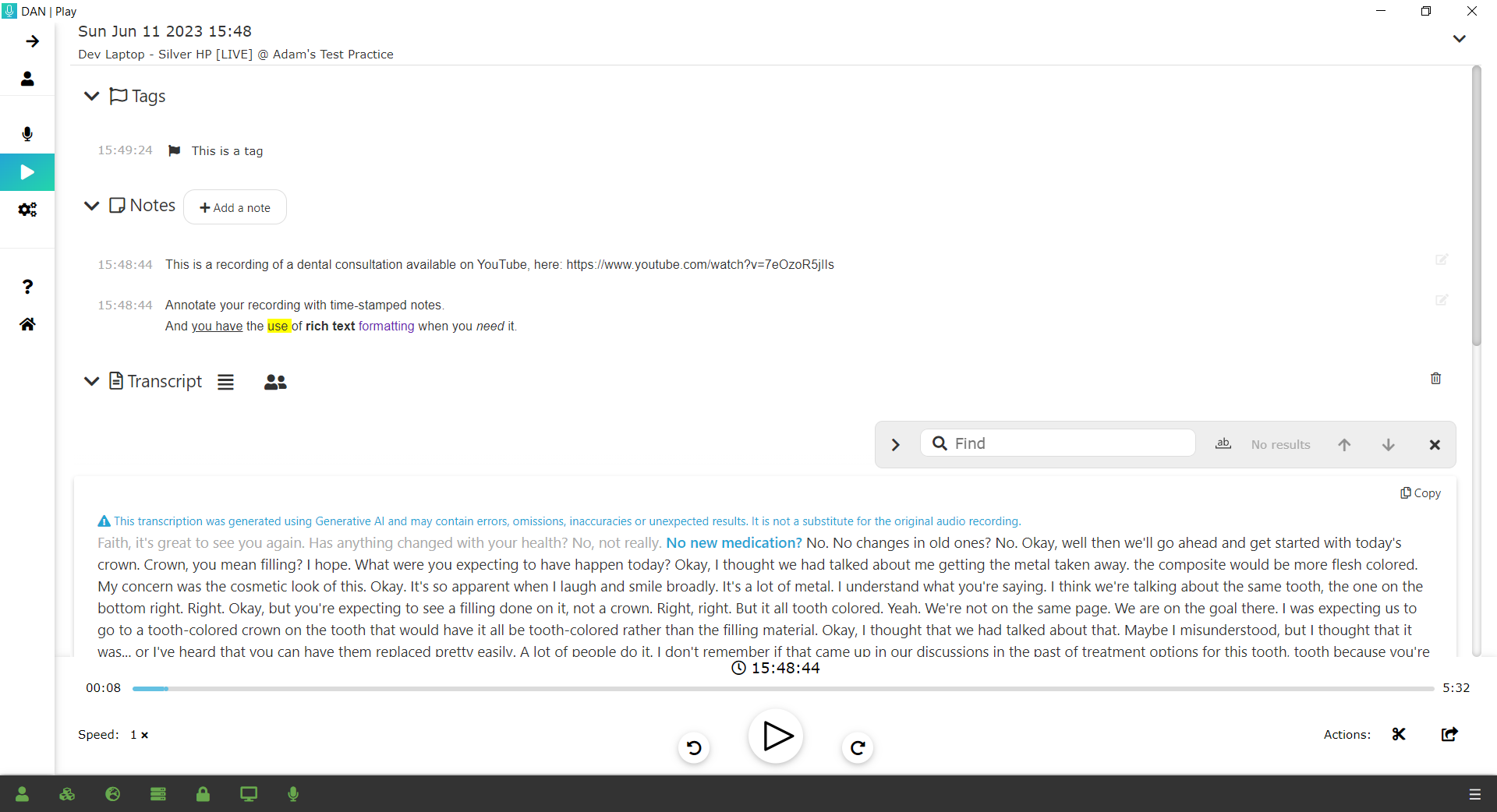
Open a recording by double-clicking, or opening the loaded recording view from above the playback controls .
Here you can see the tags, notes, transcription, recording information and consent.
^ Contents
Transcription
If your recording is not yet transcribed, press the Create transcription button.


When viewing the transcription, select any word to jump to that moment in the recording. When playing, the current point of the transcription is highlighed in blue.
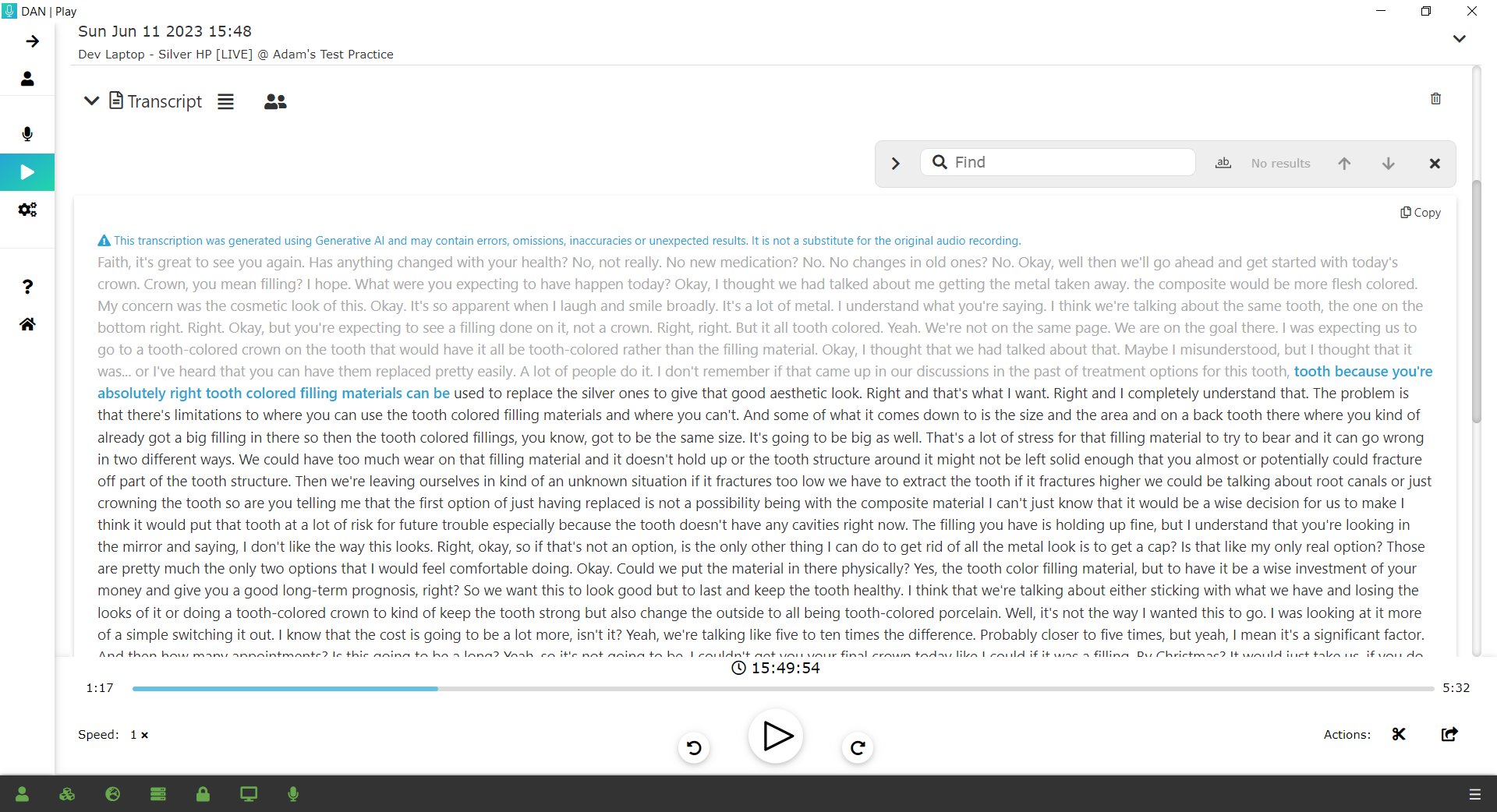
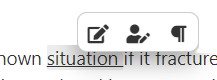
|
Right-click on any text to edit the text, speaker, or make a new paragraph. |

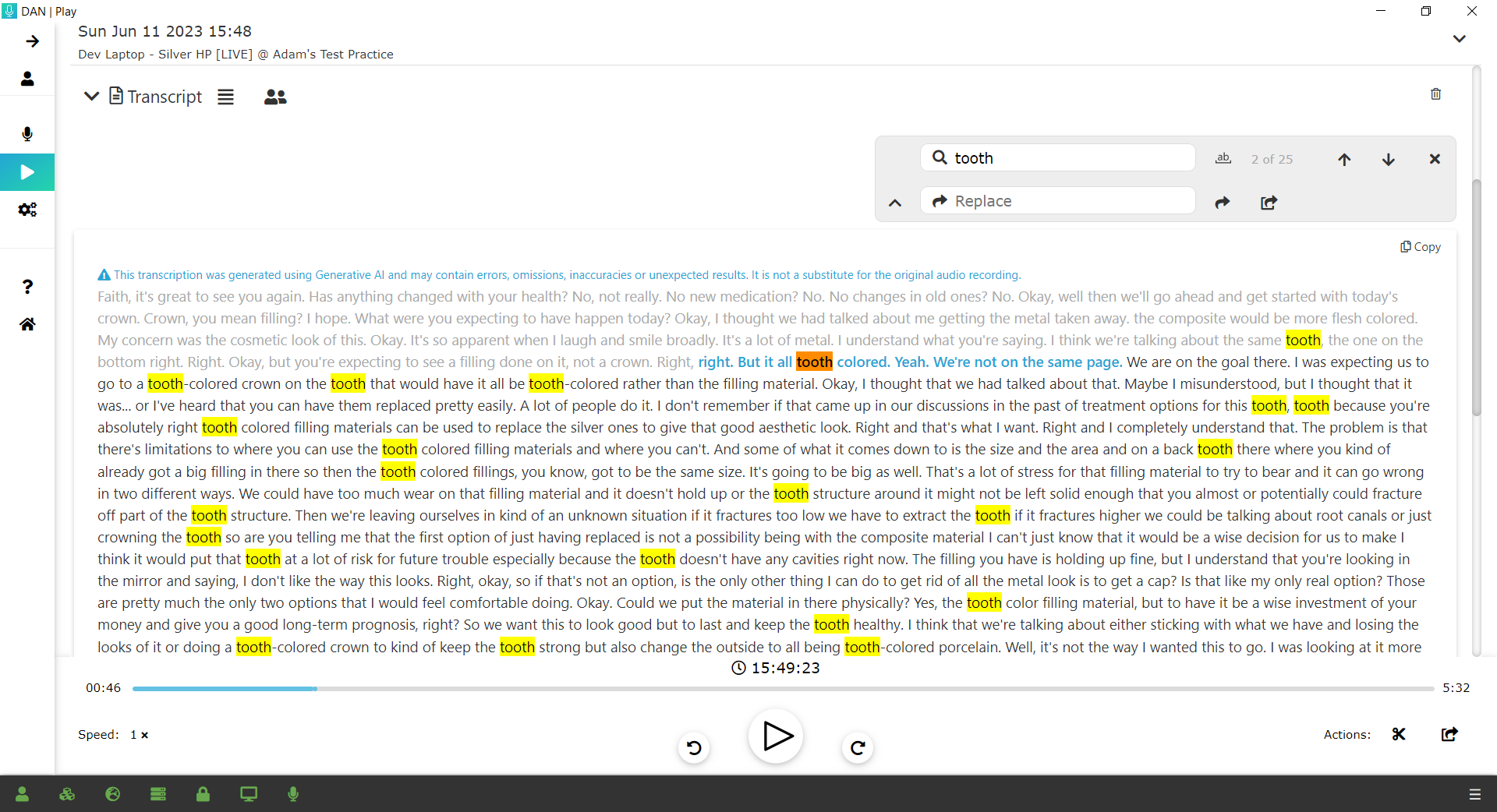
|
Find and replace text using the find tools. |
Edit words
To edit a word, right click and select edit (). Type the correction and select replace ( or ).
This edit will be saved to your custom dictionary and any future occurrences will be highlighted.

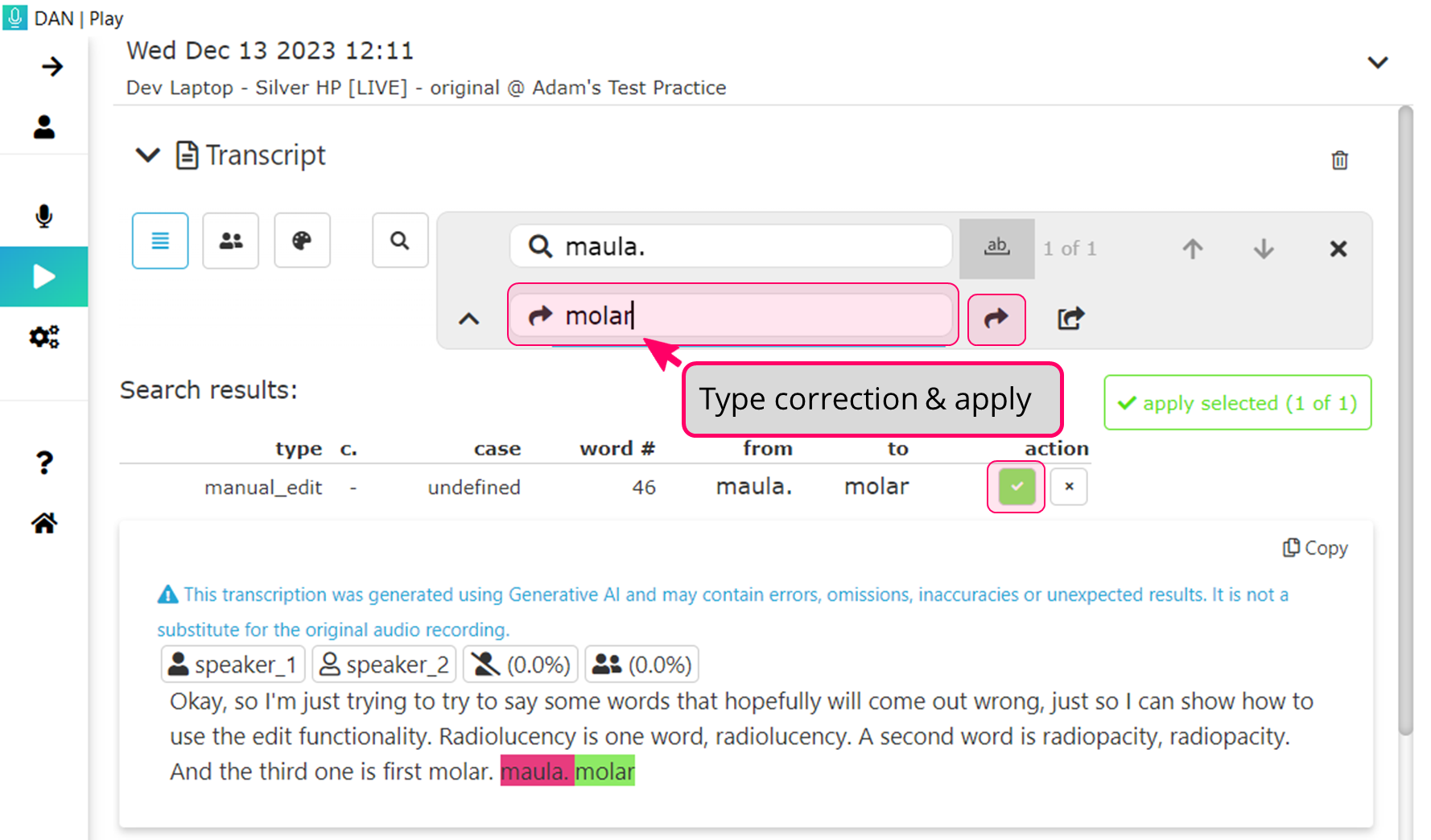
^ Contents
Notes and annotations

Adding a note
Add a note by selecting the add button and start typing.
The timestamp will default to the current playback time and a title will automatically generate as you type, this can be changed later.
Save the note by pressing the save button or pressing "ctrl + Enter" on your keyboard.
To cancel changes press the cancel button .
To delete a note, press the delete button .
Once the note exists, clicking on the timestamp will scroll playback to that time.

Editing a note
To edit an existing note, press the edit button that appears next to the note when you hover over it.
All changes to notes are saved so you have a full history of the note.
Save , cancel changes , or delete the note.
^ Contents
Recording information
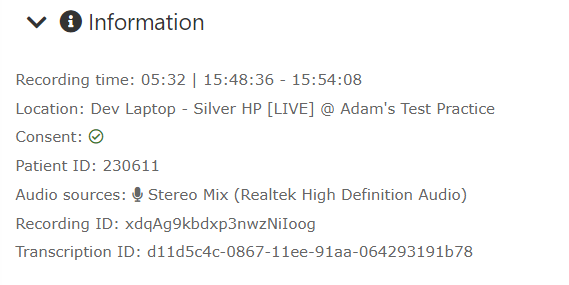
|
The recording information displays details about the recording. |
^ Contents
Edit consent
If a you need to edit consent for a recording, expand the consent information.
Update consent and save.
If all consent items have been removed, the recording will be marked for deletion within 60 days.
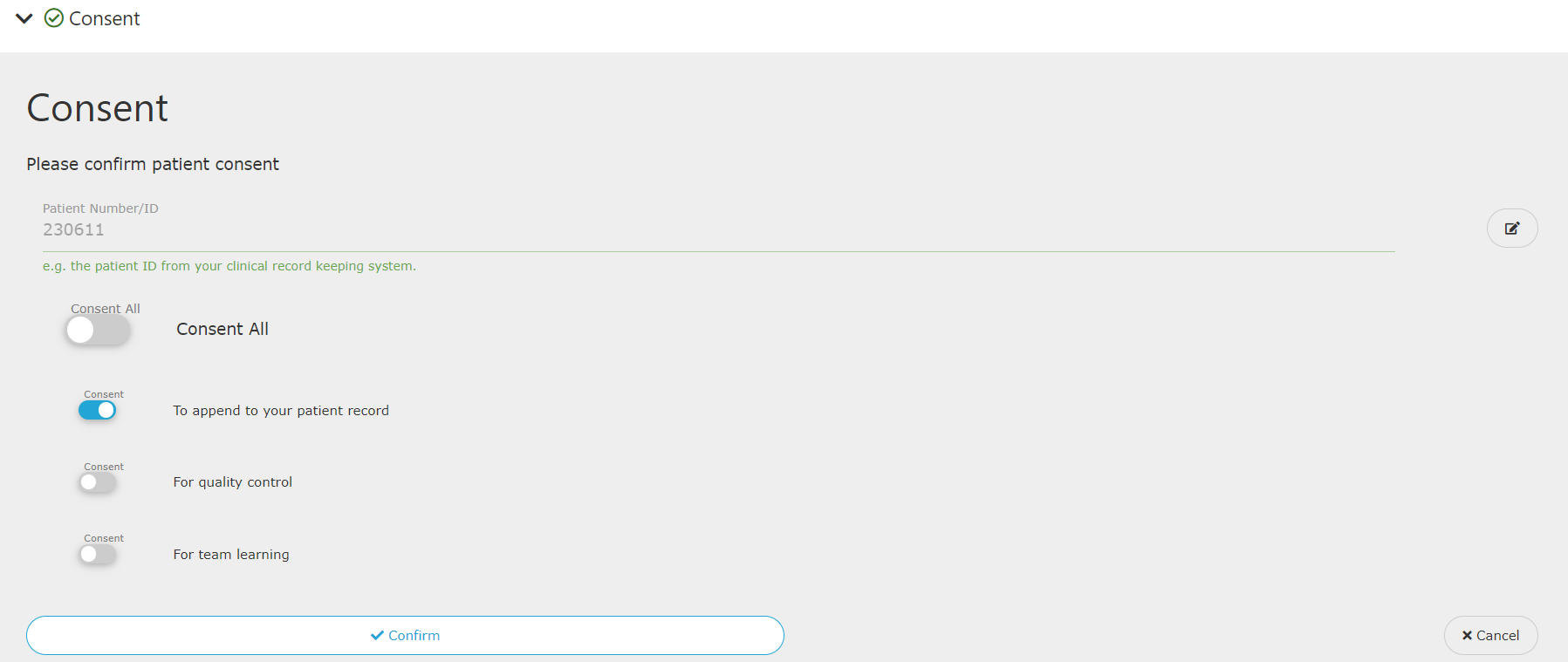
^ Contents
Download and share audio recordings
Select the share action.
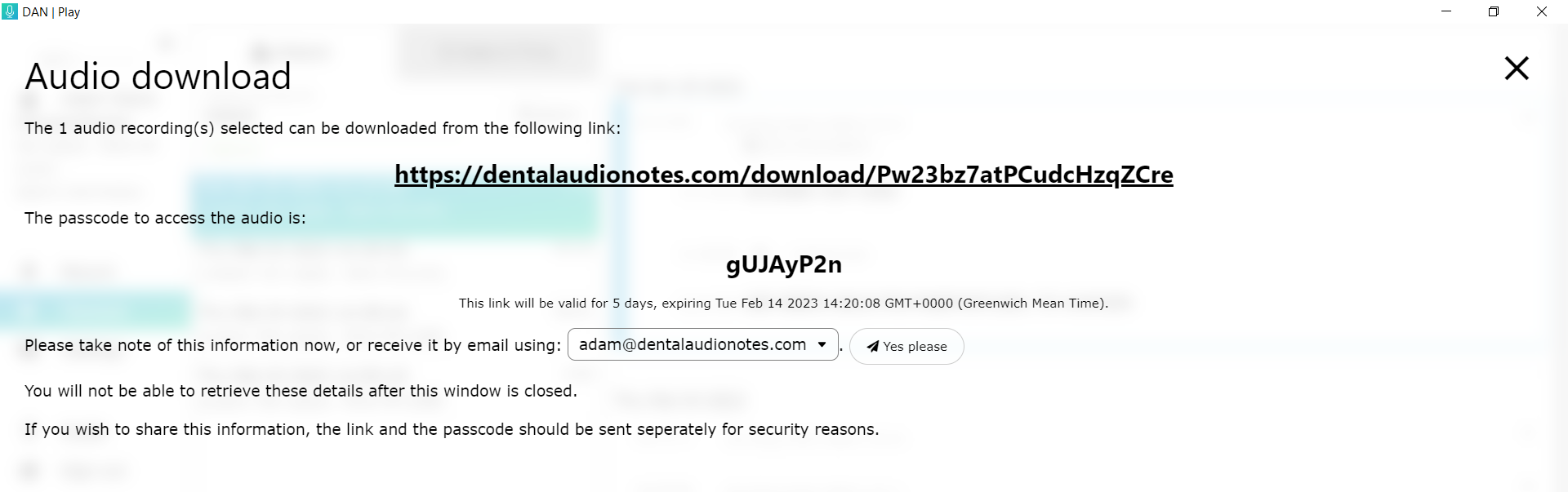
We make a secure link and passcode to the recording and this information is displayed to you. A link is valid for 5 days and can only be accessed once. You can follow the link now, or share this information with the intended recipient. If you wish to share this information, the link and the passcode should be sent seperately for security reasons. Please take note of this information now, or receive it by email by pressing the highlighted text. You will not be able to retrieve these details after this window is closed.
Following the link will open your web browser and request the passcode. Enter the passcode and press Go . When the recordings are ready, they will automatically download. Go to your downloads folder, and extract the recording files from the zip file. The audio will play in an audio player or a modern web browser.
Please note: These recordings are now decrypted and outside the protection from DAN. We are no longer responsible for the security of these recordings which should be considered to contain sensitive personal data.
^ Contents
Trim
Select the trim action.
The audio will be split into two seperate recordings.
Trim allows you to remove excess audio from a recording, if DAN was left running unintentionally. To delete the audio after the trim, revoke consent for the new recording.
^ Contents