Getting Started

Contents
Install DAN
Side Bar
Status Area
Install DAN
The DAN application enables you to record and playback audio. It runs on Windows 7, 8, 10 and 11. You can install the DAN application on as many PCs as you need.
To install DAN:
- Download the app by clicking on any Download the DAN app button.
- Open "dan_client-setup.exe". The app will install and run.
- Login with your account username and password.
- Check the correct practice is selected in the practice drop-down.
- Enter a name for this location in the "Where am I?" field - e.g. "Surgery 1" or "TCO room".
- Agree to the End User Licence Agreement (EULA).
- The app will load the record page, and you are good to go!
See the record page of this guide to learn more about the record page.
^ Contents
The Side Bar
The DAN side bar is common across all pages of the application.
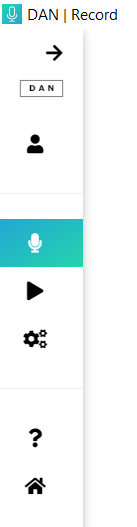
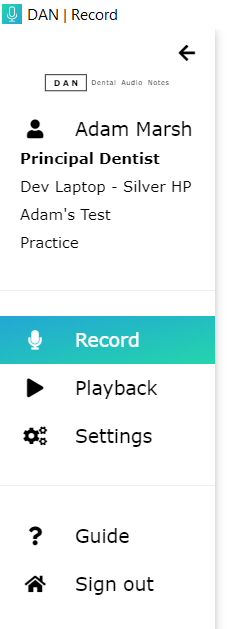
|
Expand side bar - view the side bar expanded. Collapse side bar - view the side bar collapsed. Record - navigate to record page. Playback - navigate to playback page. Settings - displays the application settings. Help - provides instant access this help guide. Sign out - sign out of the application. |
^ Contents
The Status Area
The DAN status area is common across all pages of the application and provides advanced information about the application and it's operation.

User / Account - provides details about the logged in account and related information
including selected user, role and licence information.
Application - provides reference about this DAN application installation including version,
location name and practice name.
Internet Connectivity - provides a warning if the internet connection is lost.
Servers - provides a warning if connection to the DAN servers is lost.
Security - provides a warning if any security features risk being compromised.
Local Machine - provides information about your local machine running the DAN application.
Mic / Audio In - provides information about what audio inputs are currently available.
☰
Menu Button - expands the status area to display the further information.
^ Contents