Transcription
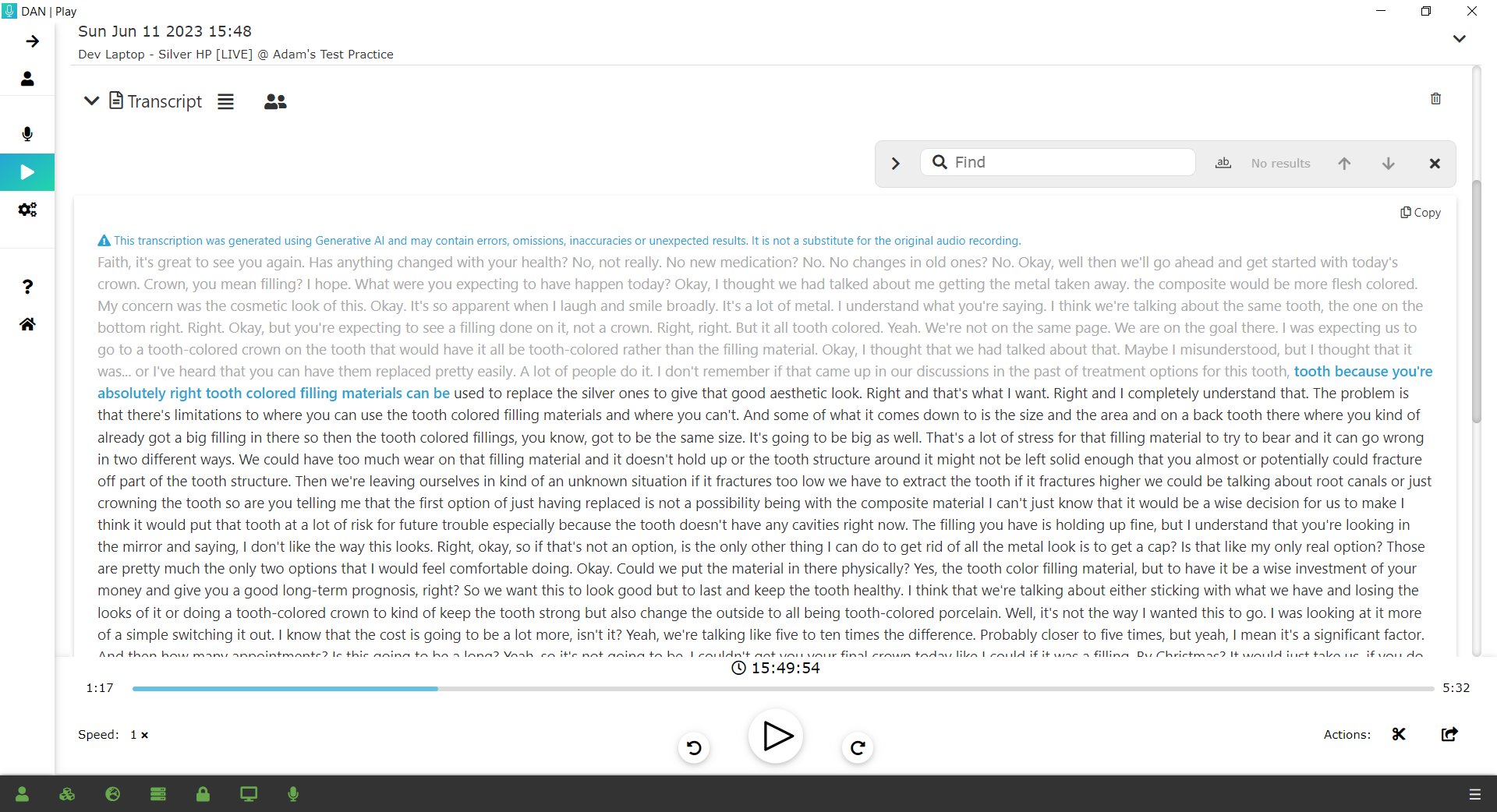
Contents
Create a transcription
Quality and speed
Views
Transcription dictionaries
Edit text
Edit speakers
Delete a transcription
Transcription settings
Immediate transcription
Create a transcription
Recordings are transcribed automatically when they are uploaded. If this hasn't happened for any reason, press the "Transcribe" button.


Similarly, if speakers have not been identified automatically, you can ask DAN to do so by ressing the "Identify speakers" button.

^ Contents
Transcription performance: Quality & Speed
DAN has two transcription performance modes; "Quality" and "Speed". If the quality setting is taking too long for you, try the speed setting.
Speed: Transcriptions in seconds, not minutes. Best for dictation. Requires high quality audio. Uses OpenAI API's.
Quality: Highest quality, most reliable and private. Best for recording appointments. Better handles silence, background noise and poor audio quality. Transcriptions take a little longer.

^ Contents
Views
A full transcription can be a significant amount of text. We've made it easy to format the transcription to suit your preferences and the task at hand.
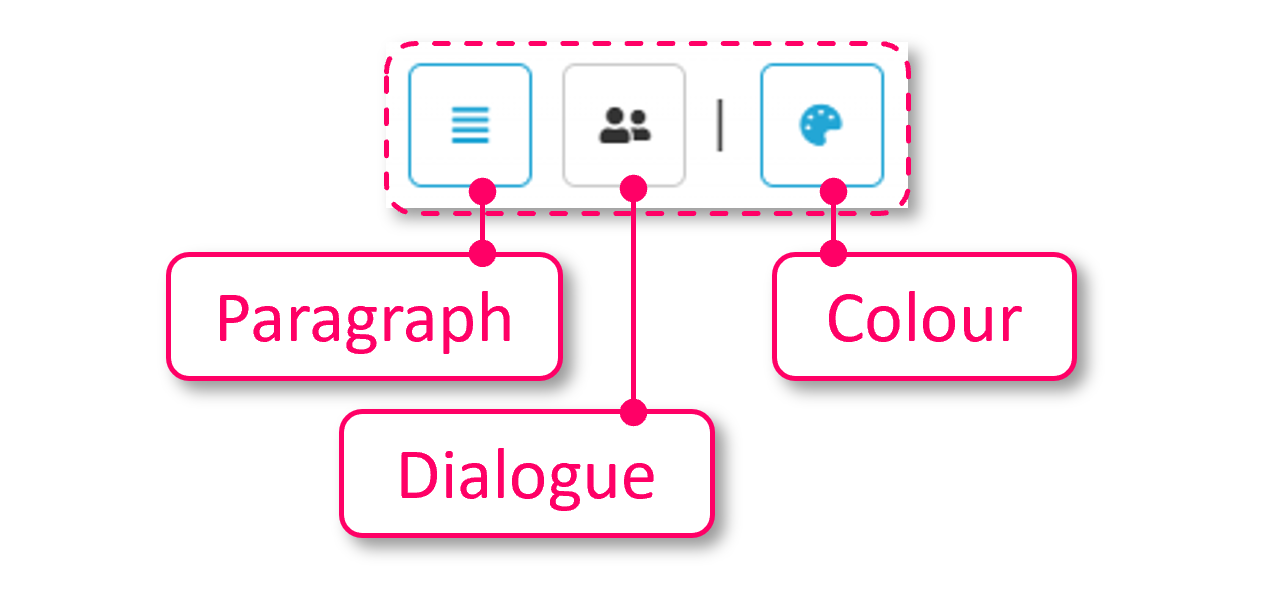
Paragraph displays all the text as block paragraphs, allowing you to scan a lot of the conversation at the same time. This is useful to quickly find and navigate to key points in the consultation.
Dialogue displays the text as a conversation, with speaker labels and each speaker's text as a new paragraph. This is good when who said what is important in your written record.
Colour can be toggled on/off to highlight each speaker in a different shade. This is really useful with the paragraph view to give a clear overview with who said what at a glance.
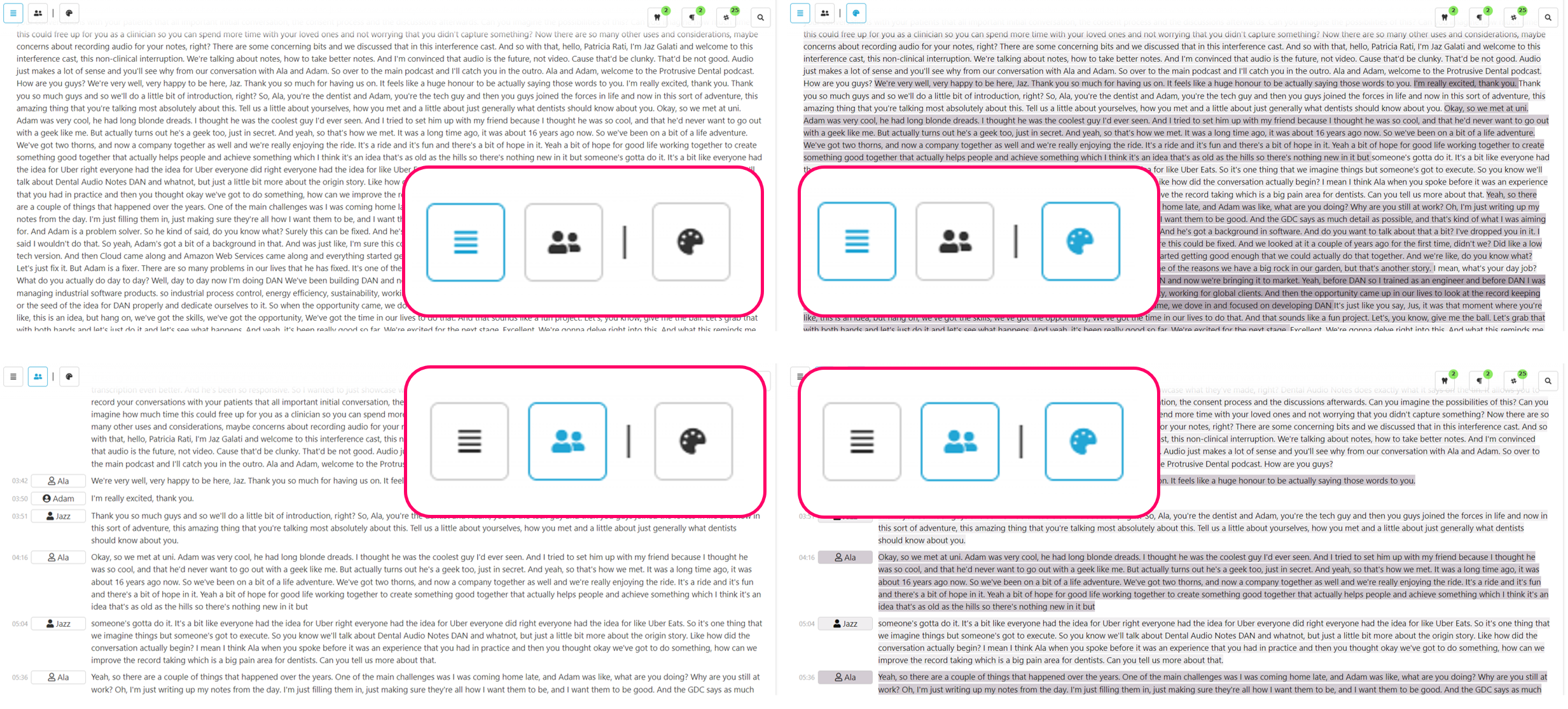
^ Contents
Transcription dictionaries
The initial results from our transcription are impressive, however there are many factors that result in the occasional inaccuracy. For our perfectionists, we're with you. Unexpected results only need to be spotted and corrected once, ever.
DAN's transcription dictionaries identify and suggest corrections. They run when you open a transcription, displaying the count of items in a green badge. To list, highlight and approve the suggestions, click the icon.
You can approve all the edits in one click, or review each individually.
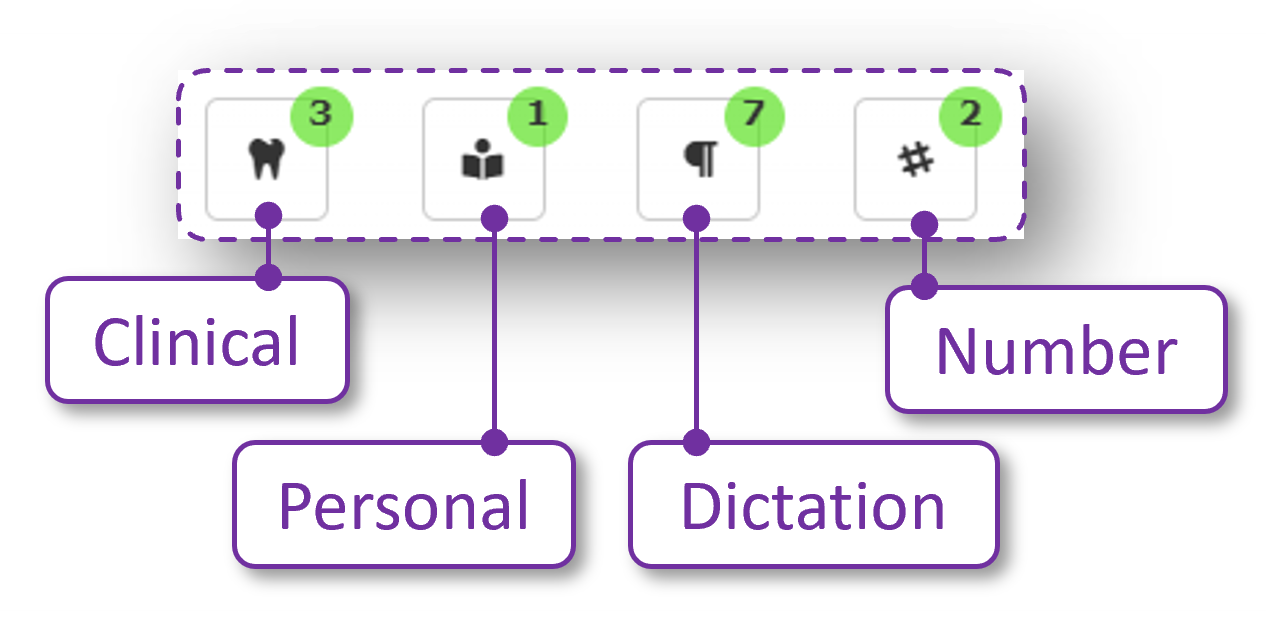
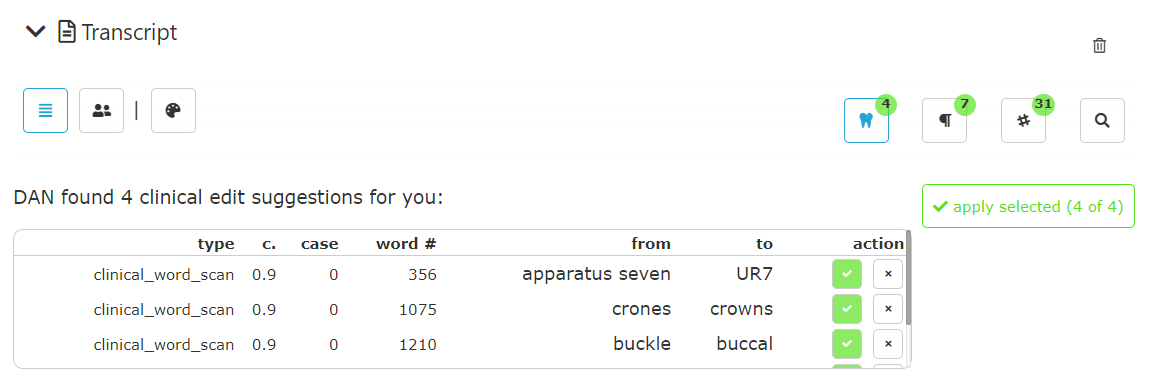
Clinical Dictionary. Identifies potentially incorrect transcription or long-hand of a clinical term, e.g. "buckle" => "buccal" or "upper right 7" => "UR7".
Personal Dictionary. Changes you make to your transcriptions are saved in your personal dictionary.
Dictation Dictionary. For our clinicians who use DAN for dictating notes and reports, terms such as "full stop" and "new paragraph" are replaced by punctuation.
Number Dictionary. identifies numbers in text that you may wish to be a digit. For example, "a score of two" => "a score of 2".
^ Contents
Edit text
To edit a word, right click and select edit (). Type the correction and select replace ( or ).
This edit will be saved to your custom dictionary and any future occurrences will be highlighted.

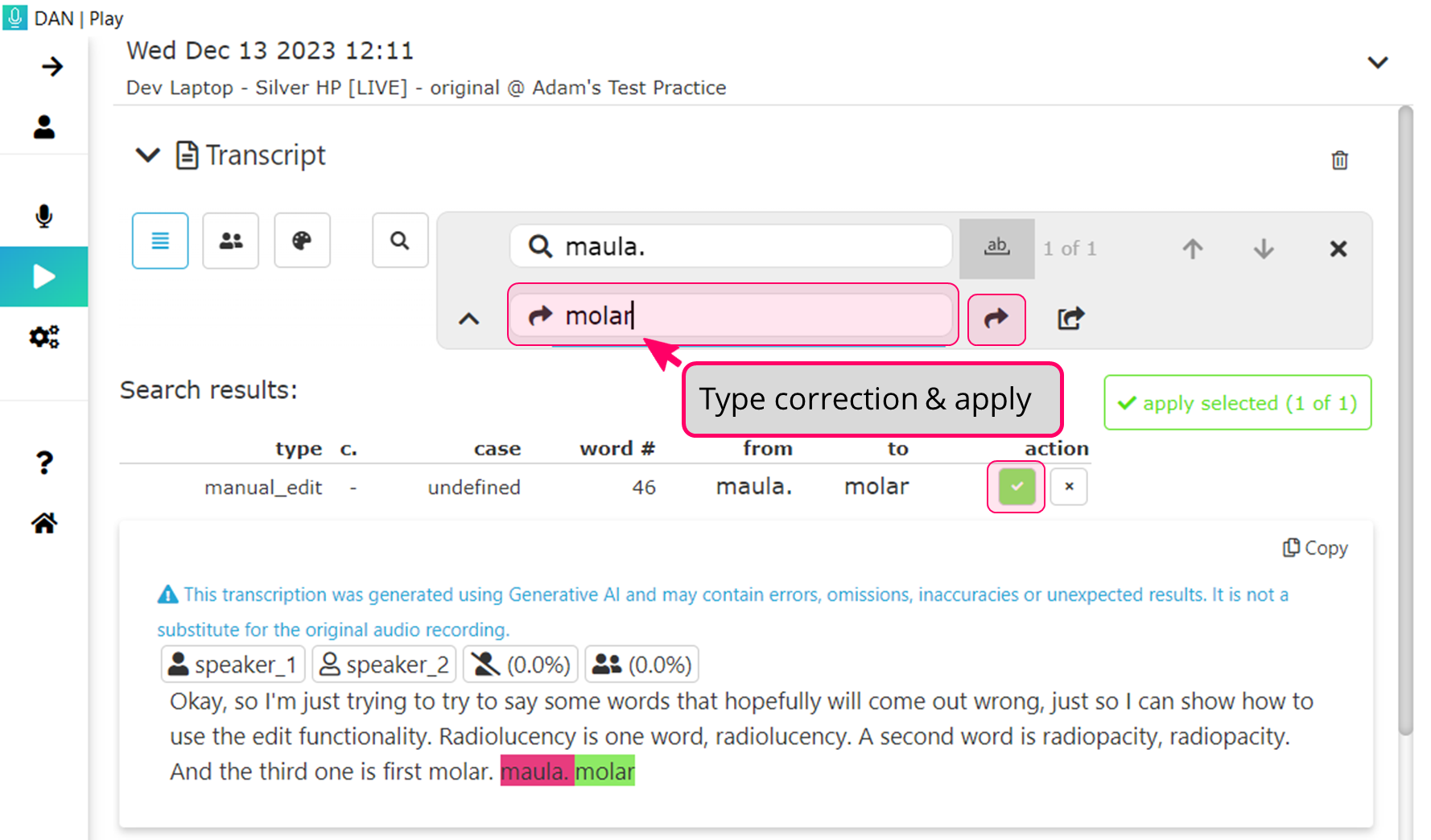
^ Contents
Edit speaker
To edit a word, right click and select edit (). Type the correction and select replace ( or ).
To correct a speaker, highlight the section of text, right-click and select the "edit speaker" button .
Select the correct speaker.
^ Contents
Delete a transcription
To delete a transcription press the icon () and confirm. You can always transcribe again if you wish.
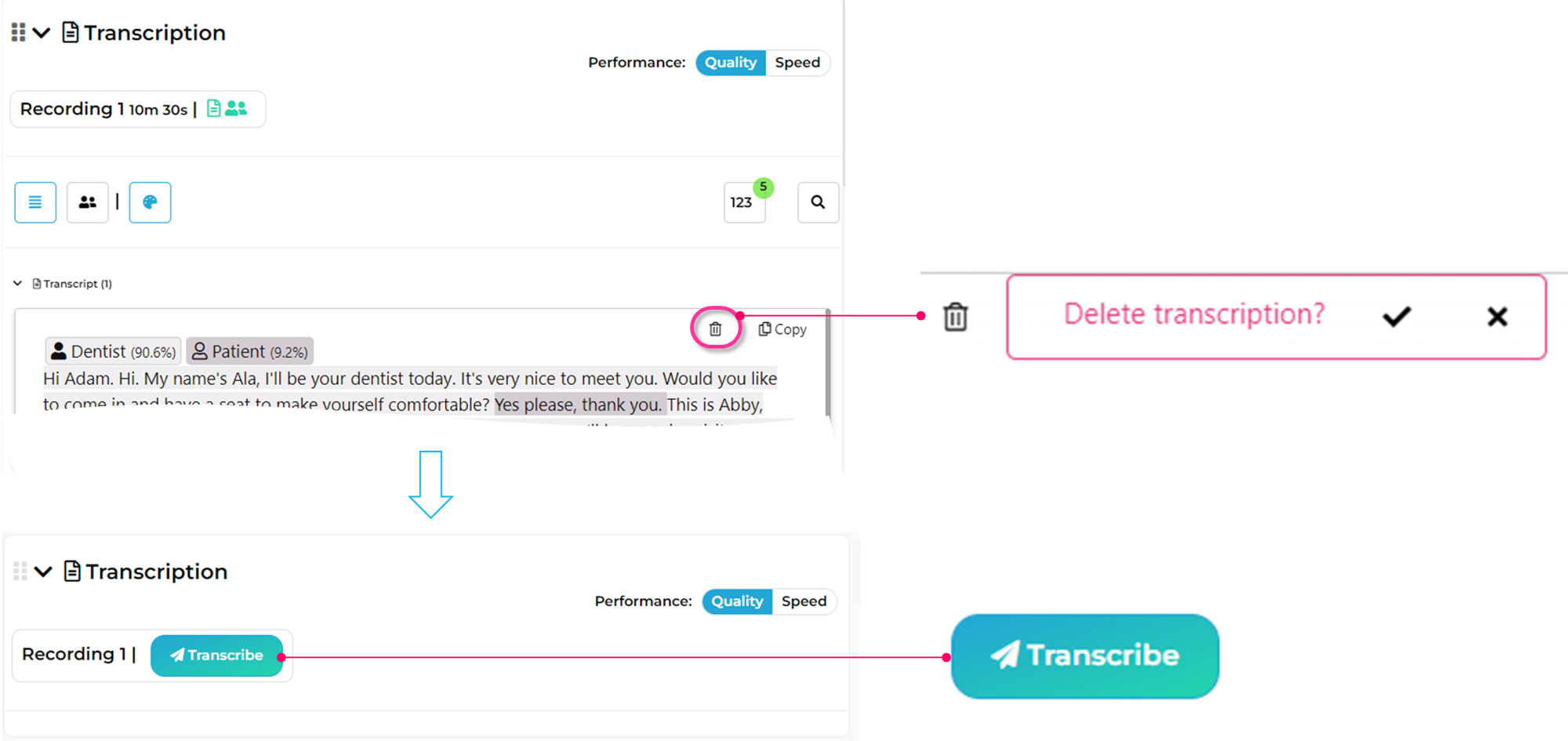
^ Contents
Transcription settings
Press the "Settings" button on the left hand side menu to open settings. Scroll down to the transcription section.
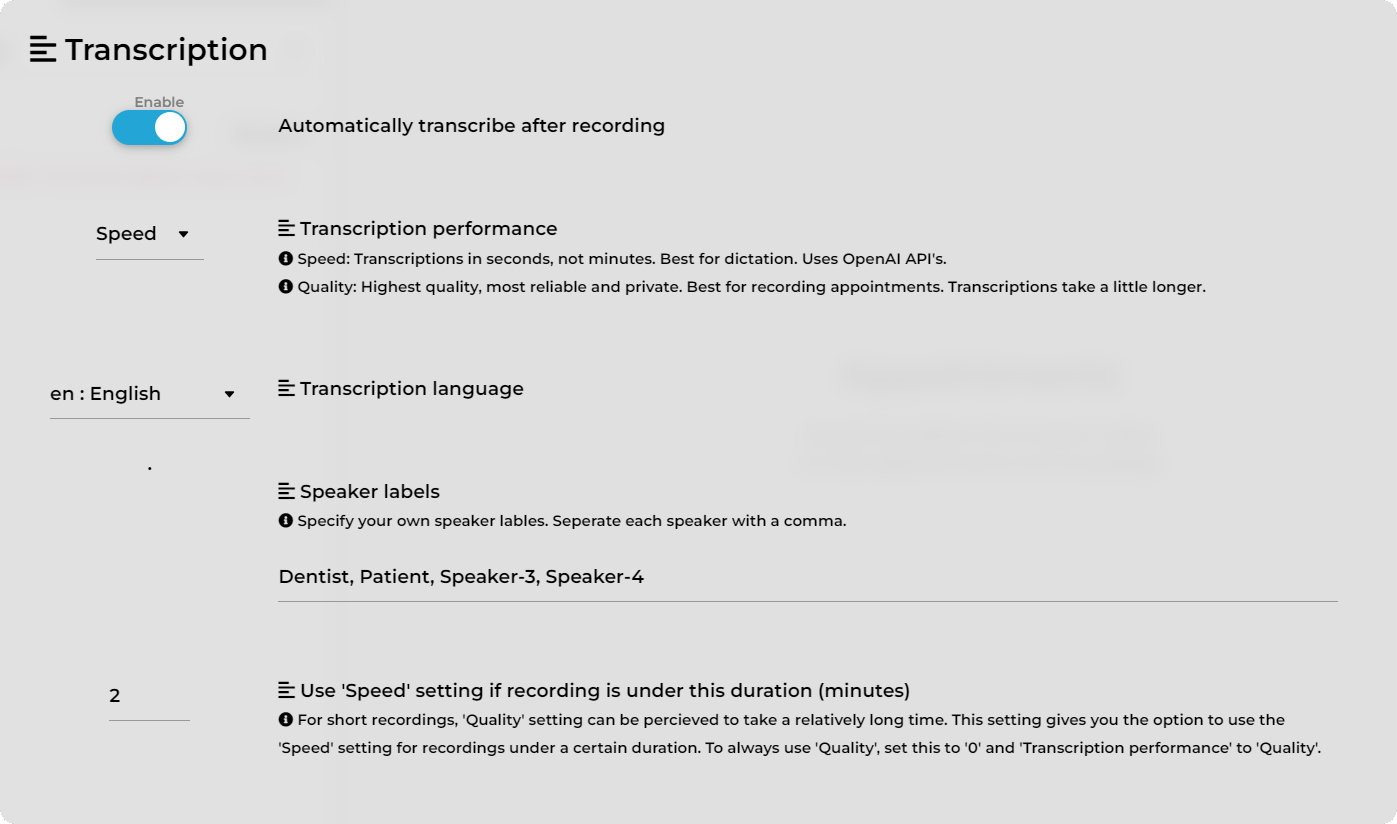
Automatically transcribe after recording: Enable or disable this feature. Default is "ON".
Transcription performance: Select "Quality" or "Speed". Deafilt is "Quality".
Transcription language: Select the language for the transcription.
Speaker labels: Update the automated labels assigned to speakers.
Use speed setting is recording is under this duration: For very quick results for short recordings, the speed setting will be used by default if the recording is under this duration. Default 2.
^ Contents
Immediate transcription
Currently in Beta
No matter how long the appointment, the full transcription will be complete in under 30 seconds, ready to run AI records.
Scroll down to "New features" at the bottom of the settings page and enable Immediate transcription.
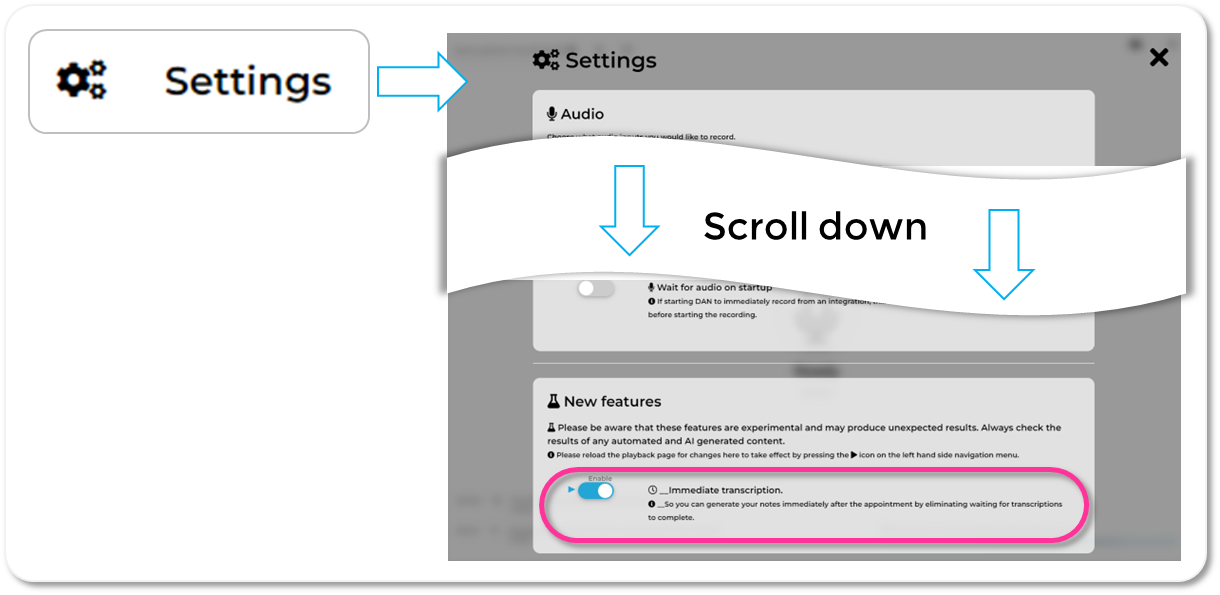
^ Contents